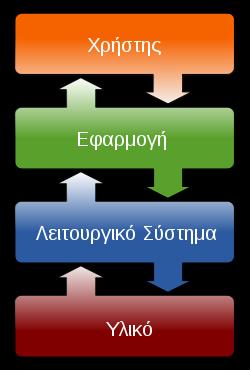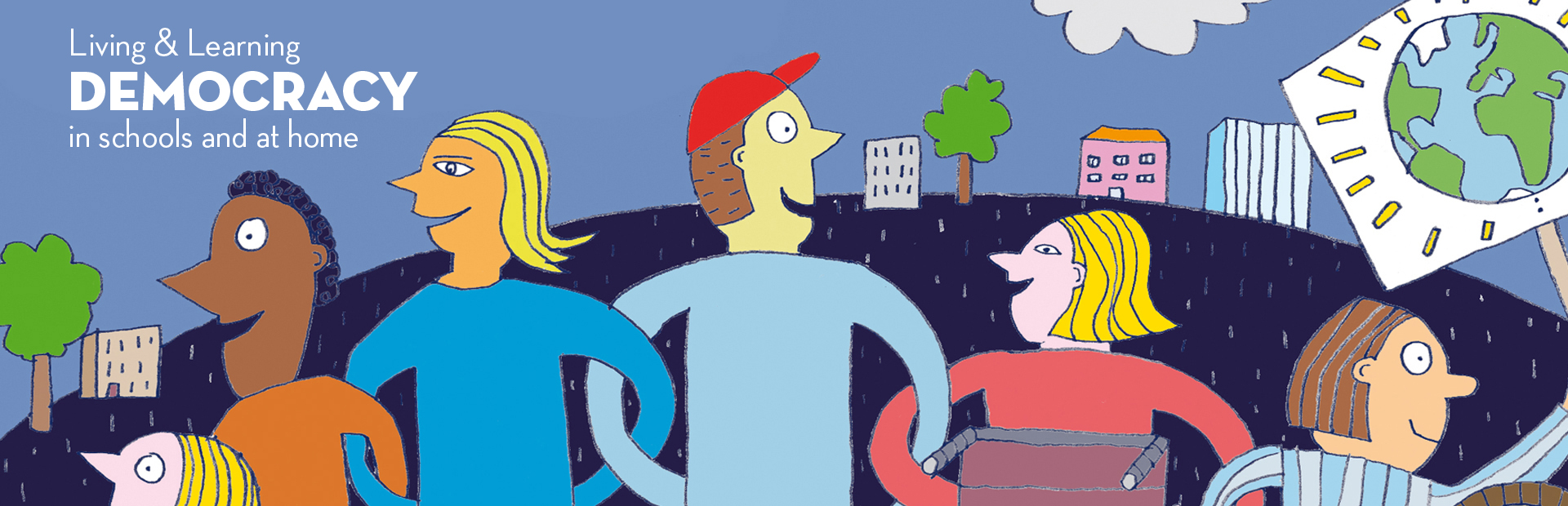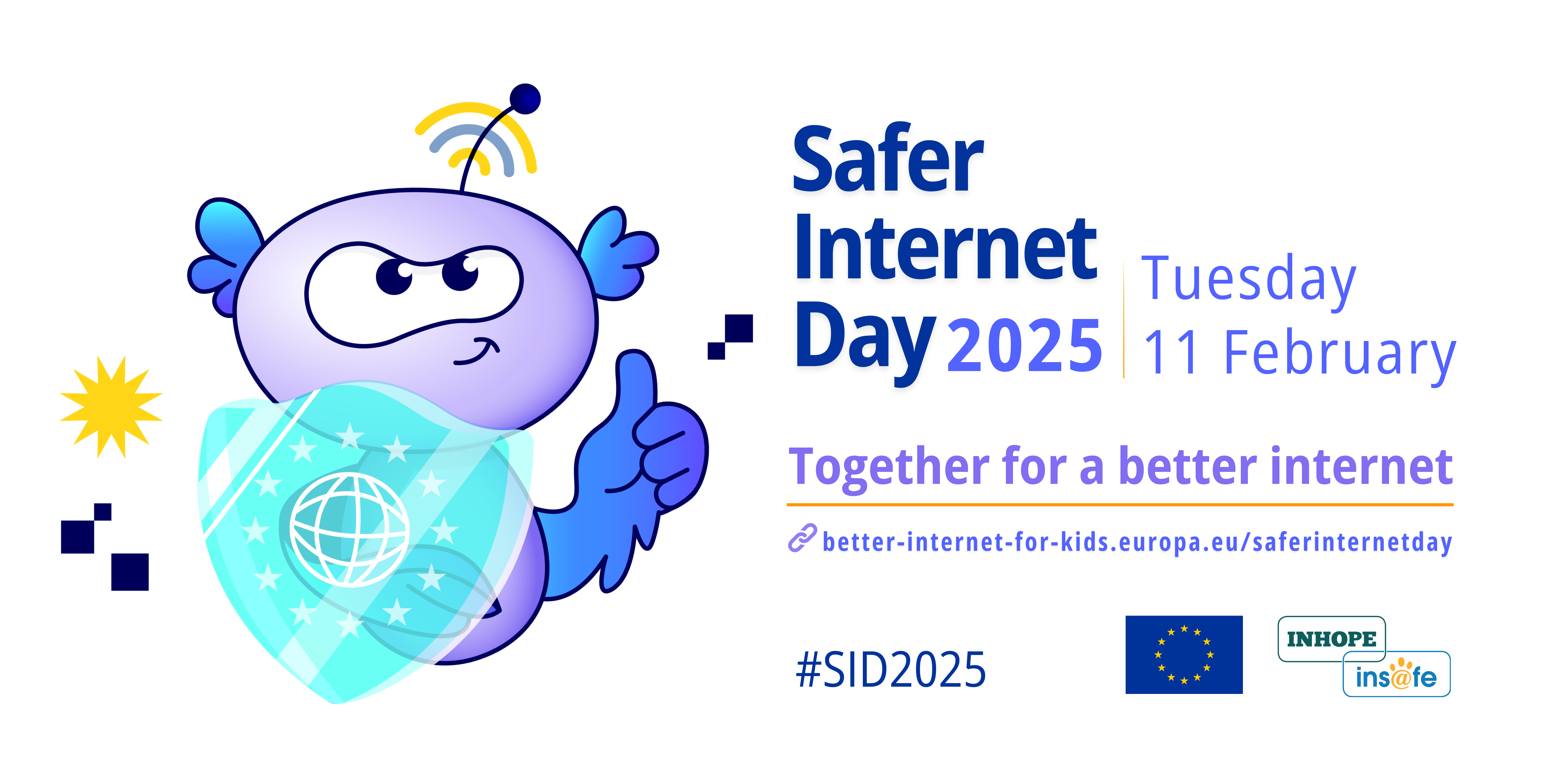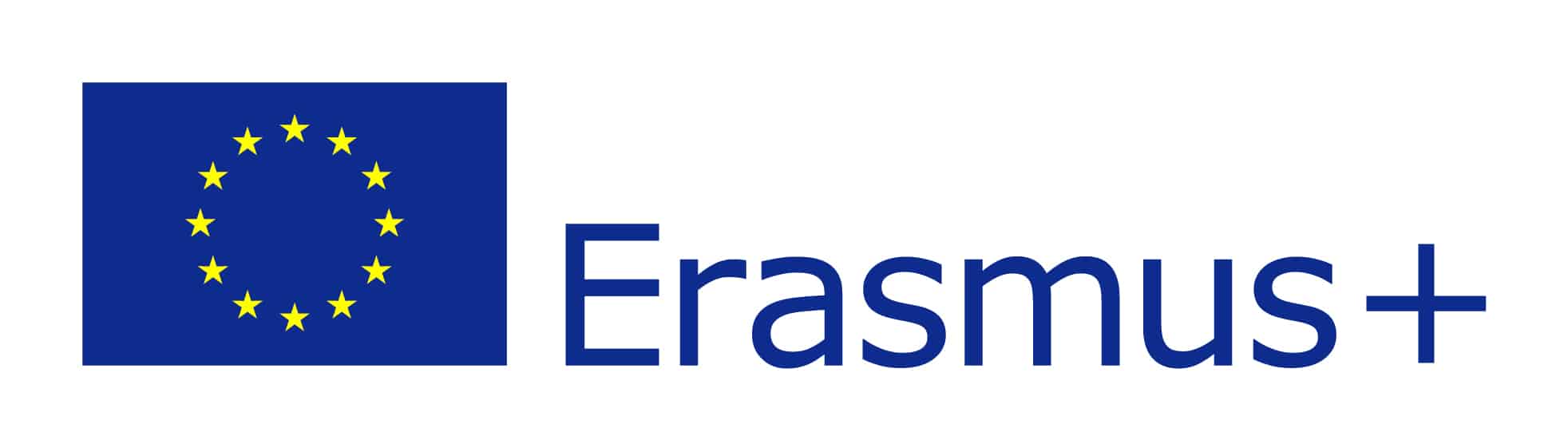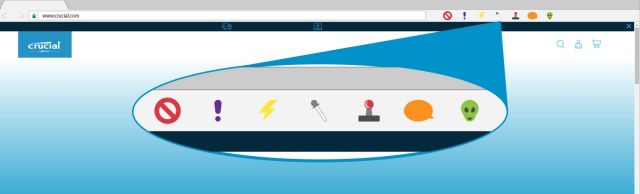Λειτουργικό Microsoft Windows

Το λειτουργικό σύστημα Windows αποτελεί μία από τις πιο δημοφιλείς επιλογές για υπολογιστές και είναι ιδιαίτερα κατάλληλο για μαθητές και μαθήτριες του Δημοτικού. Αναπτύχθηκε από την εταιρεία Microsoft και πρώτοκυκλοφόρησε το 1985. Από τότε, έχει εξελιχθεί σε μία ολοκληρωμένη πλατφόρμα που καλύπτει τις ανάγκες των χρηστών σε πληροφορική, διευκολύνοντας την πρόσβαση σε πληθώρα εφαρμογών και λειτουργικούς χαρακτηριστικούς.
Ιστορική αναδρομή:

Η ιστορία των Windows ξεκίνησε με την πρώτη έκδοση του Windows 1.0 το 1985. Αν και τότε ήταν περιορισμένο, με μια γραφική διεπαφή χρήστη που θύμιζε περισσότερο το περιβάλλον λειτουργίας του MS-DOS, θέμελιωνε το μέλλον της προσωπικής υπολογιστικής. Στη συνέχεια ακολούθησαν οι έκδοσεις Windows 2.0 και 3.0, το 1990 και 1992 αντίστοιχα, που πρόσθεταν νέα χαρακτηριστικά και βελτιώσεις στην εμπειρία χρήστη.
Το μεγάλο άλμα ήρθε με τα Windows 95 το 1995, που εισήγαγαν πολλά από τα χαρακτηριστικά που έχουμε συνηθίσει να βλέπουμε σήμερα στα Windows, όπως την επιφάνεια εργασίας, το Start Menu, και το πρόγραμμα περιήγησης Internet Explorer. Ακολούθησαν τα Windows 98, 2000, XP, τα οποία έφεραν συνεχείς βελτιώσεις και σταθερότητα στο σύστημα.
Μετά από την έκδοση των Windows Vista το 2007, η Microsoft κυκλοφόρησε τα Windows 7 το 2009, που γρήγορα κατέκτησαν την καρδιά των χρηστών λόγω της σταθερότητάς τους και της βελτιωμένης χρήσης. Στη συνέχεια, το Windows 8 (2012) και το Windows 8.1 (2013) προσέφεραν μία πιο εξελιγμένη διεπαφή αφής, ενώ τα Windows 10 το 2015 ενσωμάτωσαν νέα χαρακτηριστικά και αποτέλεσαν μία από τις πιο δημοφιλείς εκδόσεις των Windows μέχρι τότε. Σήμερα κυκλοφορεί και η έκδοση 11 με αρκετές αλλαγές.
Βασικά χαρακτηριστικά:
1. Χρήστική Διεπαφή: Οι Windows προσφέρουν μία φιλική διεπαφή που είναι εύκολη στη χρήση, με γραφικά στοιχεία και εικονίδια που διευκολύνουν την πλοήγηση.
2. Ευελιξία: Οι χρήστες μπορούν να εγκαταστήσουν και να χρησιμοποιήσουν ποικίλες εφαρμογές, όπως εκπαιδευτικό λογισμικό και παιχνίδια, προσφέροντας μία ολοκληρωμένη εκπαιδευτική εμπειρία.
3. Διασύνδεση μεταξύ συσκευών: Τα Windows επιτρέπουν συγχρονισμό και ενσωμάτωση δεδομένων μεταξύ διαφορετικών συσκευών, όπως φορητούς υπολογιστές, tablet, και smartphones, εξασφαλίζοντας συνέπεια στην πληροφορία.
4. Ασφάλεια: Η Microsoft δίνει έμφαση στην ασφάλεια του λειτουργικού συστήματος, παρέχοντας συχνά αναβαθμίσεις και προστασία από κακόβουλο λογισμικό.
5. Εκπαιδευτικοί πόροι: Η Microsoft παρέχει δωρεάν εκπαιδευτικούς πόρους για εκπαιδευτικούς και μαθητές, όπως το Microsoft Office 365 Education, προσφέροντας πρόσβαση σε συλλογές προγραμμάτων για τη βελτίωση των μαθησιακών διαδικασιών.
Συνοψίζοντας, τα Windows αποτελούν μία εξαιρετική επιλογή λειτουργικού συστήματος για μαθητές και μαθήτριες του Δημοτικού, καθώς προσφέρουν μια φιλική και ευέλικτη διεπαφή, πληθώρα εφαρμογών και πολλές δυνατότητες για εκπαιδευτική χρήση. Η σταθερότητά τους και οι συνεχείς βελτιώσεις καθιστούν τα Windows μία αξιόπιστη επιλογή για όσους και όσες αναζητούν μια αποτελεσματική λύση για τις ανάγκες τους στον τομέα της πληροφορικής και της εκπαίδευσης.

Η επιφάνεια Εργασίας
Η Επιφάνεια Εργασίας είναι η πρώτη εικόνα που βλέπουμε (εξαιρούνται τα διάφορα μηνύματα που εμφανίζονται κατά τη διάρκεια της εκκίνησης του υπολογιστή). Λέγεται και Desktop. Αποτελείται από μια εικόνα που εμφανίζεται στο φόντο (background) και από κάποια μικρά εικονίδια που υπάρχουν διάσπαρτα.
Αυτά τα εικονίδια είναι τα προγράμματα που αν τα πατήσουμε με διπλό αριστερό κλικ από το ποντίκι θα εμφανιστεί μπροστά μας, θα «ανοίξει» ένα παράθυρο, μια εφαρμογή που μας επιτρέπει να κάνουμε κάτι.
Μερικά από τα στοιχεία που υπάρχουν σχεδόν σε όλες τις επιφάνειες εργασίας είναι οι συντομεύσεις, τα εικονίδια, η εικόνα του φόντου και η γραμμή εργασιών.


Φόντο επιφάνειας εργασίας – Wallpaper
Μπορείτε να ορίσετε ως φόντο της επιφάνειας εργασίας, ένα απλό χρώμα, μια φωτογραφία, μια εικόνα ή μια ιστοσελίδα.
Πώς αλλάζουμε το φόντο στην επιφάνεια εργασίας του υπολογιστή μας;
Επιλέγουμε μια φωτογραφία από τον υπολογιστή μας και πατάμε δεξί κλικ > ορισμός ως φόντου επιφάνειας εργασίας. Eπίσης, μπορούμε να διαλέξουμε μια εικόνα από το ίντερνετ και να κάνουμε το ίδιο. Ή πρώτα να την αποθηκεύσουμε στον υπολογιστή μας.
Windows 8/10


Συντομεύσεις
Είναι εικονίδια τα οποία είναι συνδεδεμένα με εφαρμογές (προγράμματα), φακέλους κ.λπ. Κάνοντας διπλό κλικ σε κάποιο εικονίδιο "ανοίγουμε" τον αντίστοιχο φάκελο ή "τρέχουμε" το αντίστοιχο πρόγραμμα.

 Γραμμή Εργασιών
Γραμμή ΕργασιώνΗ γραμμή εργασιών βρίσκεται, συνήθως, στο κάτω τμήμα της οθόνης. Αποτελείται συνήθως από:
- Το κουμπί Έναρξη, το οποίο αν το πατήσουμε εμφανίζεται το Μενού Έναρξη. Το μενού Έναρξη το χρησιμοποιούμε, μεταξύ άλλων, για την εκκίνηση των προγραμμάτων.
- Τη γραμμή εργαλείων γρήγορης εκκίνησης η οποία παρέχει γρήγορη πρόσβαση σε συχνά χρησιμοποιούμενες εφαρμογές.
- Ένα τμήμα στο οποίο εμφανίζονται οι εφαρμογές που εκτελούνται τη συγκεκριμένη στιγμή.
- Την ένδειξη τη γλώσσας πληκτρολόγησης. Μην μπερδεύετε την ένδειξη της γλώσσας με την έκδοση των windows.
- Την περιοχή ενδείξεων του συστήματος. Μεταξύ άλλων βλέπουμε την ώρα και την ημερομηνία, ένα μεγάφωνο (αν υπάρχει κάρτα ήχου στον υπολογιστή μας) κ.λπ.
ΠΡΟΣΟΧΗ: ανάμεσα στο τμήμα όπου εμφανίζονται οι εφαρμογές που εκτελούνται αυτή τη στιγμή (3) και στην ένδειξη της γλώσσας (4), υπάρχει ένα κενό τμήμα. Σε αυτό το κενό τμήμα, αρκετές φορές, θα χρειαστεί να κάνουμε αριστερό ή δεξί κλικ, για να αλλάξουμε κάτι στην γραμμή εργασιών ή για να επηρεάσουμε τη θέση των παραθύρων των εφαρμογών που εκτελούνται εκείνη τη στιγμή.

Αν θέλουμε η γραμμή εργασιών να βρίσκεται πάντοτε στην ίδια θέση, τότε μπορούμε να την κλειδώσουμε, κάνοντας δεξί κλικ στο κενό τμήμα και επιλέγοντας Κλείδωμα της γραμμής εργασιών. Υπάρχουν και κάποιες άλλες λειτουργίες στο ίδιο μενού.


Παράθυρα
Οι εφαρμογές (προγράμματα) εκτελούνται σε παράθυρα.Ταυτόχρονα μπορούν να εκτελούνται πολλές εφαρμογές. Η κάθε μια θα εκτελείται στο δικό της παράθυρο. Ανά πάσα στιγμή όμως, ένα θα είναι το ενεργό παράθυρο.
Στο παράδειγμα παρακάτω, εκτελούνται πέντε εφαρμογές. Και οι 5 είναι ανοιχτές στην επιφάνεια εργασίας, ενώ στην γραμμή εργασιών βλέπουμε τα αντίστοιχα κουμπιά. Ενεργό παράθυρο είναι το τρίτο (στην γραμμή εργασιών είναι με χρώμα γκρίζο).
Μπορώ να αλλάζω παράθυρα με τη χρήση πλήκτρων συντόμευσης:
Alt + Tab ή
Windows πλήκτρο + Τab.


Μέγεθος παραθύρου
Ένα παράθυρο μπορεί να καταλαμβάνει ολόκληρη την οθόνη ή ένα τμήμα της. Το μέγεθος του παραθύρου αλλάζει με τη βοήθεια των κουμπιών που βρίσκονται πάνω και δεξιά.

Μεγιστοποίηση και επαναφορά
Μεγιστοποιούμε ένα παράθυρο στην περίπτωση που θέλουμε να καλύπτει ολόκληρη την οθόνη και το επαναφέρουμε όταν θέλουμε να είναι πιο μικρό.
Ελαχιστοποίηση
Ελαχιστοποιούμε ένα παράθυρο στην περίπτωση που δεν θέλουμε να καταλαμβάνει χώρο στην οθόνη, αλλά δεν θέλουμε και να το κλείσουμε. Πατώντας το κουμπί ελαχιστοποίησης, το παράθυρο εξαφανίζεται από την οθόνη. Δεν κλείνει όμως. Μπορούμε να το εμφανίσουμε πάλι στην οθόνη, αν κάνουμε κλικ στο κουμπί του, στην γραμμή εργασιών.
Κλείσιμο του παραθύρου
Αν τελειώσαμε την εργασία μας με τη συγκεκριμένη εφαρμογή, μπορούμε να κλείσουμε το παράθυρο, κάνοντας κλικ στο εικονίδιο κλείσιμο. Προσέξτε πως, αν κλείσουμε το παράθυρο, στην γραμμή εργασιών δεν εμφανίζεται το κουμπί του.
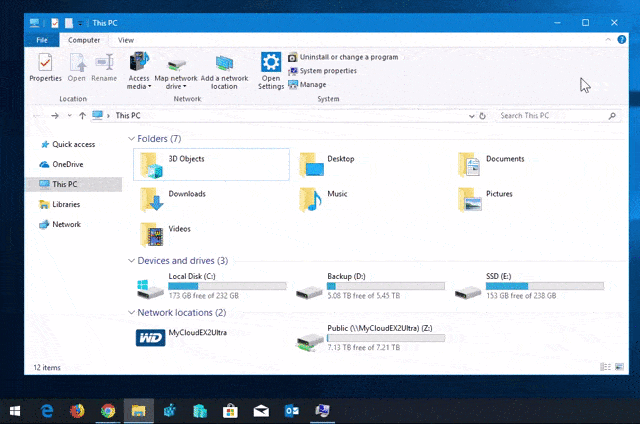

Αν το παράθυρο δεν είναι μεγιστοποιημένο τότε μπορούμε να αλλάξουμε το μέγεθός του ως εξής:
- Τοποθετούμε τον δείκτη του ποντικιού στην άκρη του παραθύρου.
- Όταν ο δείκτης του ποντικιού γίνει διπλό βέλος κάνουμε κλικ και κρατάμε πατημένο το αριστερό πλήκτρο του ποντικιού.
- Στη συνέχεια σύρουμε το ποντίκι σε άλλη θέση και αφήνουμε το αριστερό πλήκτρο.
Παρακάτω παράδειγμα σε windows και σε mac (apple)
windows
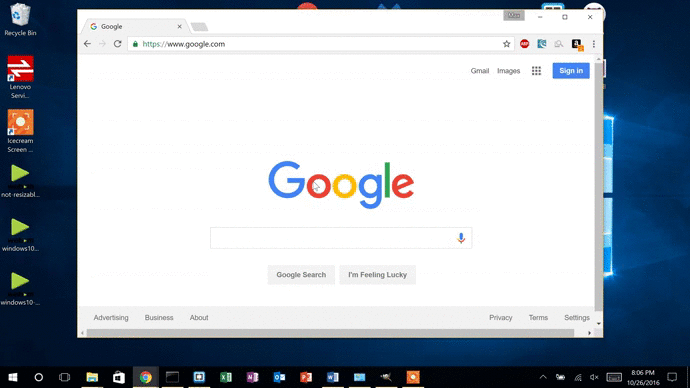
Mac
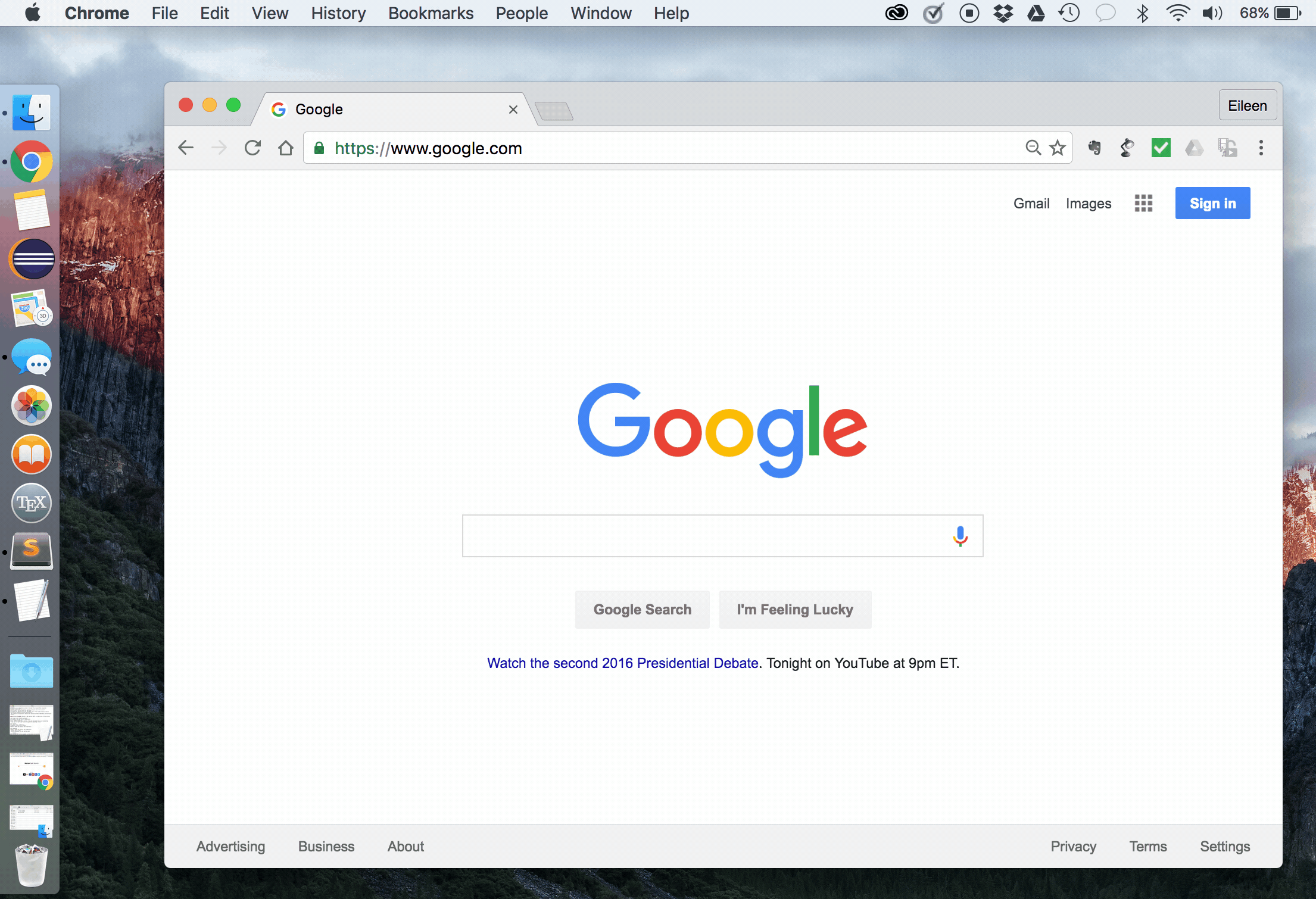

Μενού έναρξης
Στις περισσότερες εκδόσεις των windows κάτω αριστερά ή στο κέντρο-αριστερά ή πατώντας στο πληκτρολόγιο το πλήκτρο των windows βρίσκω το μενού έναρξης, μέσω του οποίου έχω πρόσβαση σε όλες τις λειτουργίες του υπολογιστή.


Σβήσιμο-τερματισμός
Αν τελειώσαμε την εργασία μας στον υπολογιστή και θέλουμε να τον κλείσουμε (τερματίσουμε) τότε κάνουμε κλικ στο μενού Έναρξη και στη συνέχεια επιλέγουμε σβήσιμο ή παροχή ενέργειας ή πατάμε συνδιασμό πλήκτρων ALT+F4.
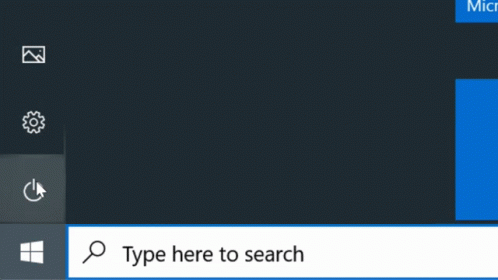

Πίνακας ελέγχου των windows
Όλες οι ρυθμίσεις που αφορούν τον υπολογιστή μας εκτελούνται από εκεί. Πρόσβαση στον Πίνακα Ελέγχου έχουμε μέσω του μενού Έναρξη. Στο παράθυρο του πίνακα ελέγχου, εμφανίζονται πολλά εικονίδια, τα οποία ρυθμίζουν μια συγκεκριμένη λειτουργία.
ΜΕΘΟΔΟΣ 1

ΜΕΘΟΔΟΣ 2
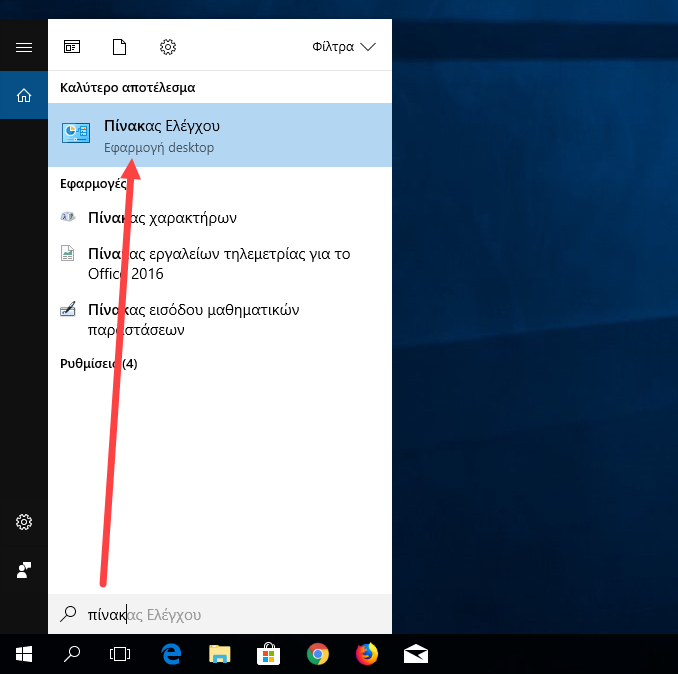
ΜΕΘΟΔΟΣ 3
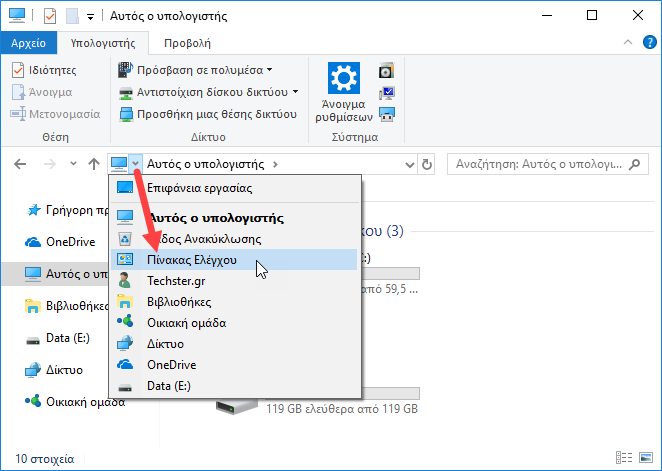
ΜΕΘΟΔΟΣ 4
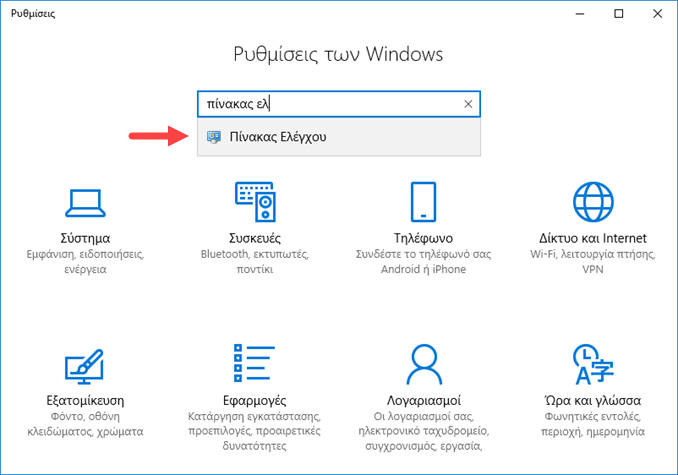

Εξατομοίκευση - Θέματα (Personalization - Themes)
- Κάντε δεξί κλικ σε οποιοδήποτε κενό χώρο στην επιφάνεια εργασίας.
- Θα πρέπει να εμφανιστεί ένα μενού περιβάλλοντος. Εδώ, κάνε κλικ στην επιλογή Εξατομίκευση (Personalize).
Στα Windows, ένα θέμα αναφέρεται σε ένα μικρό, προκατασκευασμένο πακέτο που περιέχει μία ή πολλές εικόνες φόντου, ένα χρώμα έμφασης, ήχους και δρομείς.


Κουίζ