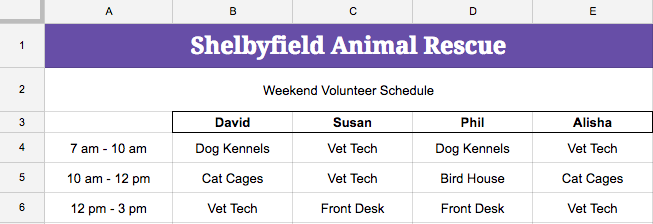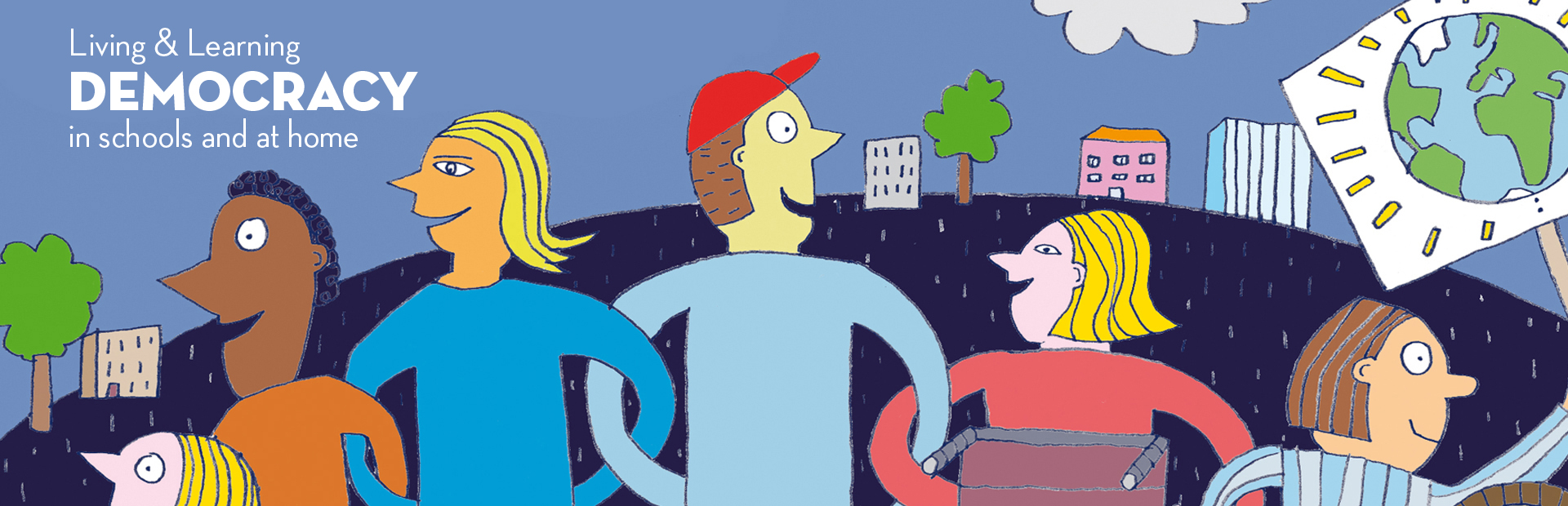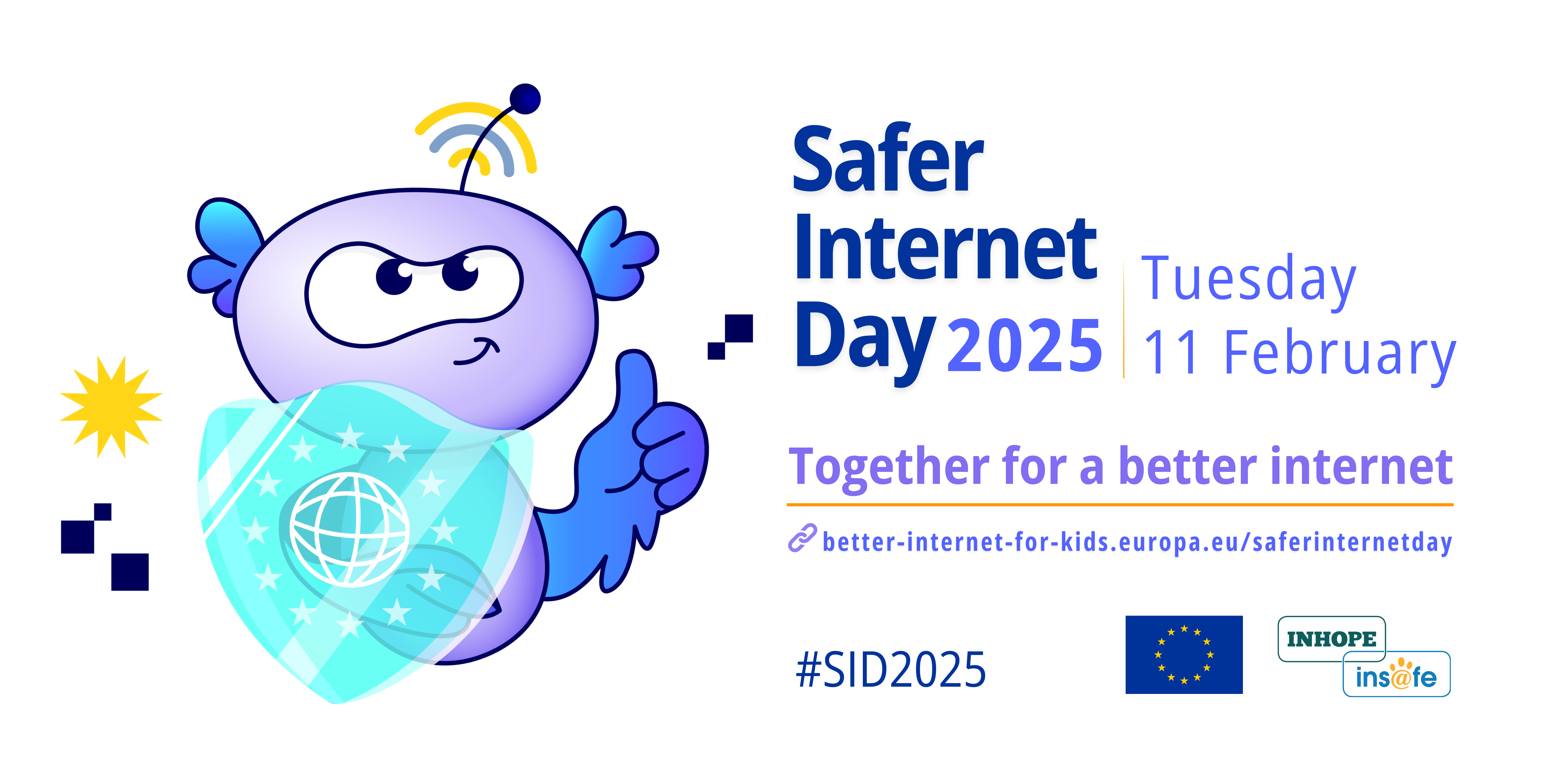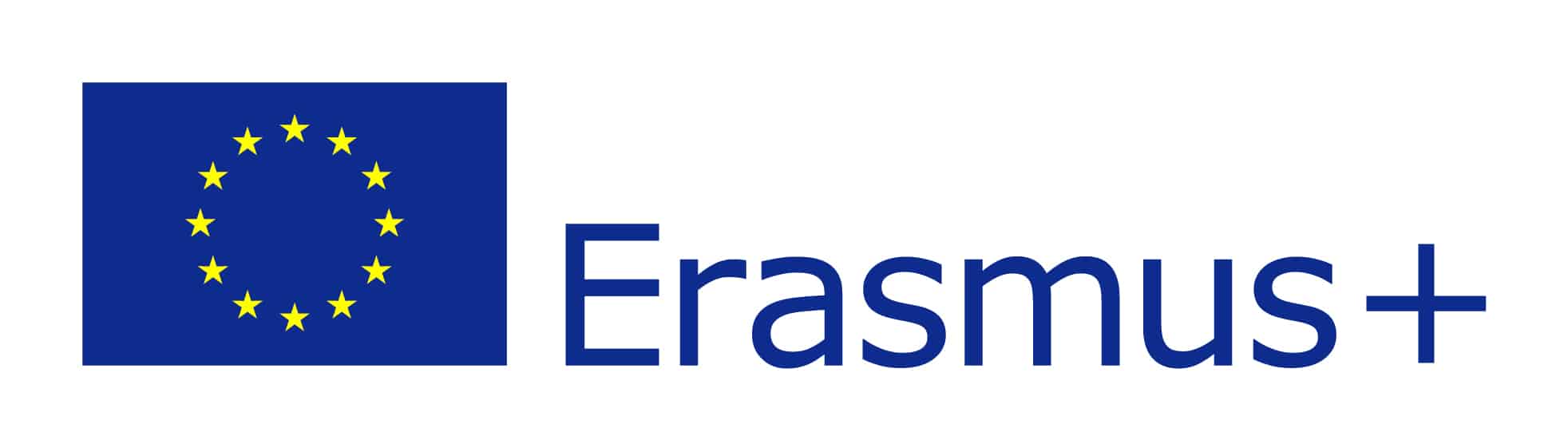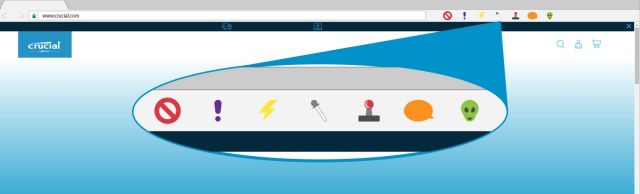ΥΠΟΛΟΓΙΣΤΙΚΑ ΦΥΛΛΑ GOOGLE SPREADSHEET
* χρειάζεται δωρεάν λογαριασμός google
Τα Υπολογιστικά Φύλλα Google είναι μια διαδικτυακή εφαρμογή που σας βοηθά να αποθηκεύετε και να οργανώνετε διάφορες πληροφορίες, όπως και το Microsoft Excel. Παρόλο που δεν διαθέτει όλες τις προηγμένες δυνατότητες του Excel, είναι εύκολο να δημιουργήσετε και να επεξεργαστείτε υπολογιστικά φύλλα, είτε είναι απλά είτε πολύπλοκα.
Ίσως σκέφτεστε ότι τα υπολογιστικά φύλλα τα χρησιμοποιούν μόνο άνθρωποι που ασχολούνται με περίπλοκους αριθμούς και δεδομένα. Στην πραγματικότητα, όμως, μπορούν να χρησιμοποιηθούν για πολλές καθημερινές εργασίες, ακόμα και για μαθητές. Είτε θέλετε να οργανώσετε τις σχολικές σας εργασίες, να φτιάξετε ένα πρόγραμμα διαβάσματος, να καταγράψετε τις δραστηριότητές σας ή οτιδήποτε άλλο, τα υπολογιστικά φύλλα είναι ένας εξαιρετικός τρόπος για να τακτοποιήσετε τις πληροφορίες σας.
Ποιά η διαφορά με τα υπολογιστικά φύλλα της microsoft excel;

Όταν ακούμε για υπολογιστικά φύλλα, δύο ονόματα έρχονται στο μυαλό: Φύλλα Google και Microsoft Excel. Και τα δύο είναι πολύ δυνατά εργαλεία που χρησιμοποιούνται από εκατομμύρια ανθρώπους σε όλο τον κόσμο. Αν και μοιάζουν, υπάρχουν σημαντικές διαφορές μεταξύ τους.
Τα Φύλλα Google είναι μια διαδικτυακή εφαρμογή που μπορείτε να χρησιμοποιήσετε από οποιοδήποτε υπολογιστή ή tablet αρκεί να έχετε σύνδεση στο ίντερνετ. Αντίθετα, το Microsoft Excel είναι κυρίως μια εφαρμογή που κατεβάζετε και εγκαθιστάτε στον υπολογιστή σας. Μπορείτε να το χρησιμοποιήσετε και χωρίς σύνδεση στο διαδίκτυο, κάτι που δεν είναι πάντα εφικτό με τα Φύλλα Google.
Μια μεγάλη διαφορά είναι στο κόστος. Τα Φύλλα Google είναι δωρεάν για προσωπική χρήση, ενώ το Microsoft Excel χρειάζεται συνδρομή ή αγορά για να το χρησιμοποιήσετε πλήρως.
Επιπλέον, τα Φύλλα Google αποθηκεύουν αυτόματα τη δουλειά σας στο Google Drive, ενώ το Excel αποθηκεύει τα αρχεία σας στο OneDrive ή στον υπολογιστή σας.
Στο google spreadsheets δίνεται η δυνατότητα για διαδραστική πολλαπλή χρήση ενός φύλλου σε πραγματικό χρόνο. Με αυτό τον τρόπο μαθητές/τριες μπορούν να συμπληρώνουν ταυτόχρονα ένα φύλλο εργασίας, συνδιάζοντας μάθησης συνεργασία και άλλα θετικά στοιχεία.
Κάτι που πρέπει να γνωρίζετε είναι ότι το Excel είναι καλύτερο για την επεξεργασία μεγάλου όγκου δεδομένων, ενώ τα Φύλλα Google μπορεί να δυσκολευτούν αν έχετε πάρα πολλά δεδομένα.
Τέλος, τα Φύλλα Google και το Excel έχουν διαφορετικούς τρόπους για να γράφετε κώδικα. Το Excel χρησιμοποιεί τη γλώσσα VBE, ενώ τα Φύλλα Google χρησιμοποιούν το Σενάριο Εφαρμογών της Google.
Συνολικά, και τα δύο εργαλεία είναι πολύ χρήσιμα, και η επιλογή μεταξύ τους εξαρτάται από τις ανάγκες και τις προτιμήσεις σας.
Για να χρησιμοποιησουμε την εφαρμογή στο πλήρες των δυνατοτήτων της χρησιμοποιούμε και τον ψηφιακό μας βοηθό για τη δημιουργία scripts (κώδικα functions).
(στη σελίδα μας στην ενότητα: ΕΠΙΚΟΙΝΩΝΙΑ-ΨΗΦΙΑΚΟΣ ΒΟΗΘΟΣ 1)
Για να δημιουργήσετε ένα νέο υπολογιστικό φύλλο Google:
1. Κατά την προβολή του Google Drive, κάντε κλικ στην επιλογή Νέο και επιλέξτε Υπολογιστικά Φύλλα Google από το αναπτυσσόμενο μενού.
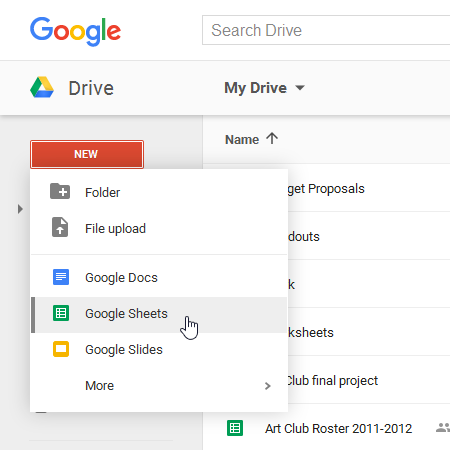
2. Το υπολογιστικό φύλλο θα εμφανιστεί σε μια νέα καρτέλα προγράμματος περιήγησης.
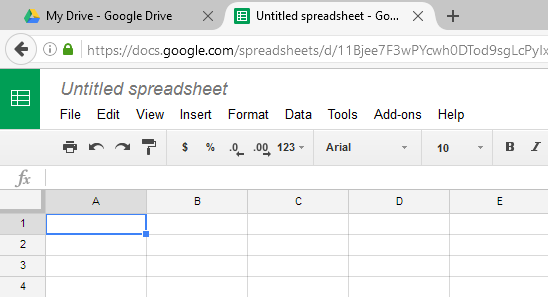
3. Για να ονομάσετε το υπολογιστικό φύλλο, εντοπίστε και επιλέξτε 'Υπολογιστικό φύλλο χωρίς τίτλο' στο επάνω μέρος της σελίδας. Πληκτρολογήστε ένα όνομα για το υπολογιστικό φύλλο και, στη συνέχεια, πατήστε το πλήκτρο Enter στο πληκτρολόγιό σας.
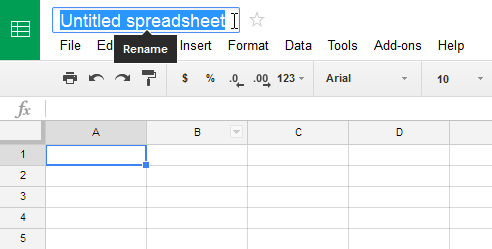
4. Το υπολογιστικό σας φύλλο θα μετονομαστεί.
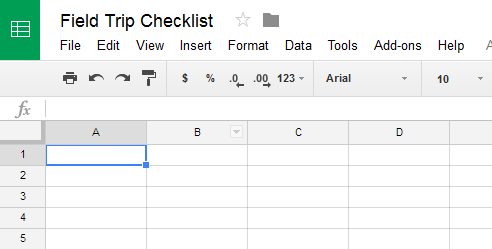
5. Όποτε θέλετε να προβάλετε ή να επεξεργαστείτε το υπολογιστικό φύλλο, μπορείτε να έχετε πάλι πρόσβαση σε αυτό από το Google Drive, όπου θα αποθηκευτεί αυτόματα.
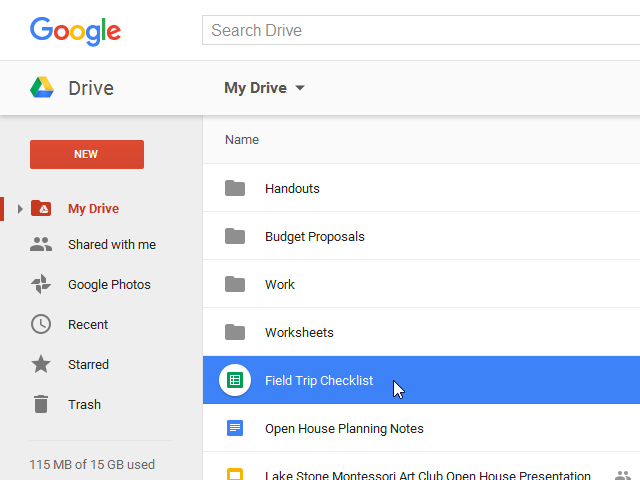
Πιθανά παρατηρήσατε ότι δεν υπάρχει κουμπί αποθήκευσης. Αυτό συμβαίνει επειδή το Google Drive χρησιμοποιεί τη λειτουργία αυτόματης αποθήκευσης, η οποία αποθηκεύει αυτόματα και αμέσως τα αρχεία σας καθώς τα επεξεργάζεστε.
Η διεπαφή Υπολογιστικών φύλλων Google
Για να χρησιμοποιήσετε και να επεξεργαστείτε υπολογιστικά φύλλα, θα πρέπει να εξοικειωθείτε με τη διεπαφή Υπολογιστικών Φύλλων Google.
Ακολουθούν περισσότερες πληροφορίες σχετικά με τη διεπαφή Υπολογιστικών φύλλων Google.
Μενού γραμμής εργαλείων: Μπορείτε να χρησιμοποιήσετε τις επιλογές του μενού της γραμμής εργαλείων για να επεξεργαστείτε και να τροποποιήσετε το υπολογιστικό σας φύλλο με διάφορους τρόπους. Κάντε κλικ σε ένα μενού και επιλέξτε την ενέργεια που θέλετε από την αναπτυσσόμενη λίστα.
Τίτλος υπολογιστικού φύλλου: Από προεπιλογή, κάθε νέο υπολογιστικό φύλλο ονομάζεται Υπολογιστικό Φύλλο χωρίς τίτλο. Κάντε κλικ στον τίτλο για να μετονομάσετε το υπολογιστικό φύλλο.
Επιλογές συνεργασίας: Οι επιλογές συνεργασίας σας επιτρέπουν να μοιράζεστε το υπολογιστικό σας φύλλο με άλλους και να κάνετε σχόλια κατά την εργασία σας.
Γραμμή εργαλείων συντόμευσης: Αυτή η γραμμή εργαλείων παρέχει βολικά πλήκτρα συντόμευσης για τη μορφοποίηση των δεδομένων στο υπολογιστικό φύλλο, όπως μέγεθος γραμματοσειράς, ευθυγράμμιση κειμένου και χρώμα κειμένου.
Στήλη: Μια στήλη είναι μια ομάδα κελιών που εκτείνεται κάθετα από πάνω προς τα κάτω. Οι στήλες προσδιορίζονται με γράμματα. Η στήλη C έχει επιλεγεί σε αυτό το παράδειγμα.
Γραμμή: Μια σειρά είναι μια ομάδα κελιών που εκτείνεται οριζόντια από πλευρά σε πλευρά. Οι σειρές προσδιορίζονται με αριθμούς. Η γραμμή 9 έχει επιλεγεί σε αυτό το παράδειγμα.
Κελί: Κάθε ορθογώνιο σε ένα υπολογιστικό φύλλο ονομάζεται κελί. Ένα κελί είναι η τομή μιας σειράς και μιας στήλης. Κάντε κλικ για να επιλέξετε ένα κελί. Το στοιχείο Α1 επιλέγεται σε αυτό το παράδειγμα.
Γραμμή εργαλείων φύλλων: Κάθε υπολογιστικό φύλλο μπορεί να έχει πολλά φύλλα. Επιλέξτε τις καρτέλες φύλλων για να πλοηγηθείτε μεταξύ των φύλλων και κάντε κλικ στο σύμβολο συν (+) για να προσθέσετε ένα νέο φύλλο.
Γραμμή τύπων: Μπορείτε να χρησιμοποιήσετε τη γραμμή τύπων για να εισάγετε και να επεξεργαστείτε συναρτήσεις και τύπους για ένα συγκεκριμένο κελί.
Πλοηγηθείτε στην Αρχική σελίδα των Υπολογιστικών Φύλλων Google: Κάντε κλικ σε αυτό το εικονίδιο για να μεταβείτε στην αρχική σελίδα των Υπολογιστικών Φύλλων Google.
Ειδοποίηση αποθήκευσης αλλαγών: Τα Υπολογιστικά φύλλα Google αποθηκεύουν αυτόματα τις αλλαγές σας κατά την εργασία σας. Η ειδοποίηση για την αποθήκευση αλλαγών σάς ενημερώνει ότι το υπολογιστικό σας φύλλο έχει αποθηκευτεί.
Βασικά στοιχεία για τα κελιά
Κάθε υπολογιστικό φύλλο αποτελείται από χιλιάδες ορθογώνια, τα οποία καλούνται κελιά. Ένα κελί είναι η τομή μιας σειράς και μιας στήλης. Οι στήλες αναγνωρίζονται με γράμματα (A, B, C), ενώ οι σειρές αναγνωρίζονται με αριθμούς (1, 2, 3).
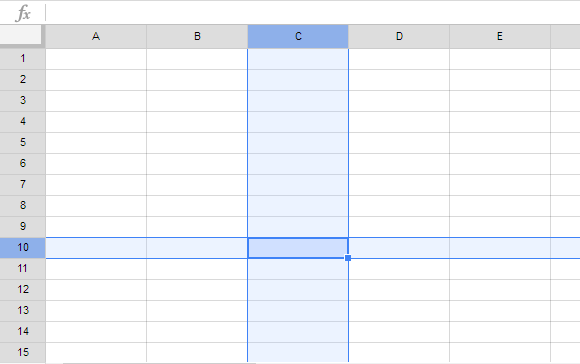
Κάθε κελί έχει το δικό του όνομα ή διεύθυνση με βάση τη στήλη και τη σειρά του. Σε αυτό το παράδειγμα, το επιλεγμένο κελί τέμνει τη στήλη C και τη σειρά 10, οπότε η διεύθυνση του είναι C10. Σημειώστε ότι οι επικεφαλίδες στήλης και σειράς ενός κελιού καθίστανται πιο σκούρες όταν επιλέγεται το κελί.
Μπορείτε επίσης να επιλέξετε πολλαπλά κελιά ταυτόχρονα. Μια ομάδα κελιών είναι γνωστή ως περιοχή κελιών. Αντί για τη διεύθυνση ενός μονού κελιού, αναφερόμαστε σε μια περιοχή κελιών χρησιμοποιώντας τη διεύθυνση κελιού του πρώτου και του τελευταίου κελιού της περιοχής που χωρίζονται από άνω και κάτω τελεία. Για παράδειγμα, μια περιοχή κελιών που περιέχει τα κελιά Α1, Α2, Α3, Α4 και Α5 θα γράφτεί ως Α1:Α5.
Στις παρακάτω εικόνες επιλέγονται δύο διαφορετικές περιοχές κελιών:
Περιοχή κελιών Α2:Α8
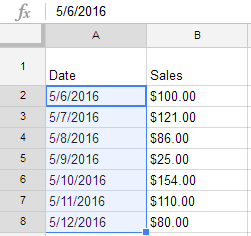
περιοχή κελιών Α2:Β8
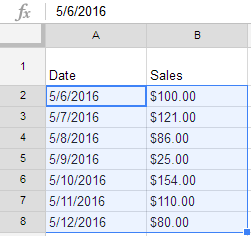
Κατανόηση του περιεχομένου των κελιών
Κάθε πληροφορία που εισάγετε σε ένα υπολογιστικό φύλλο θα αποθηκευτεί σε ένα κελί. Κάθε κελί μπορεί να περιέχει πολλούς διαφορετικούς τύπους περιεχομένου, όπως κείμενο, μορφοποίηση, τύπους και συναρτήσεις.
Κείμενο: Τα κελιά μπορούν να περιέχουν κείμενο, όπως γράμματα, αριθμούς και ημερομηνίες.
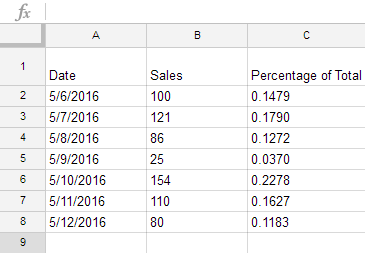
Χαρακτηριστικά μορφοποίησης: Τα κελιά μπορούν να περιέχουν χαρακτηριστικά μορφοποίησης που αλλάζουν τον τρόπο με τον οποίο εμφανίζονται τα γράμματα, οι αριθμοί και οι ημερομηνίες. Για παράδειγμα, τα ποσοστά μπορούν να εμφανιστούν ως 0,15 ή 15%. Μπορείτε ακόμη να αλλάξετε το χρώμα φόντου ενός κελιού.
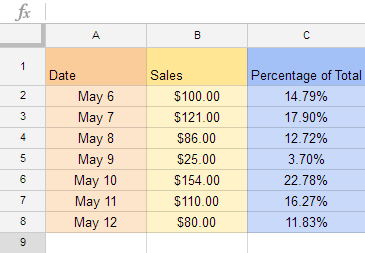
Τύποι και συναρτήσεις: Τα κελιά μπορούν να περιέχουν τύπους και συναρτήσεις που υπολογίζουν τις τιμές των κελιών Στο παράδειγμά μας, το SUM (B2:B8) προσθέτει την τιμή κάθε κελιού στην περιοχή κελιών B2:B8 και εμφανίζει το σύνολο στο κελί B9.
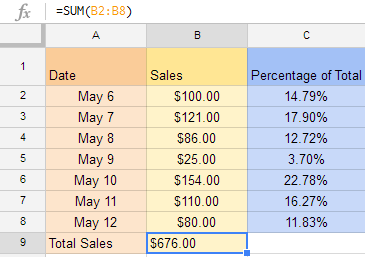
Για να επιλέξετε κελιά
Για να εισάγετε ή να επεξεργαστείτε περιεχόμενο κελιού, θα πρέπει πρώτα να επιλέξετε το κελί.
Κάντε κλικ σε ένα κελί για να το επιλέξετε.
Ένα μπλε πλαίσιο θα εμφανιστεί γύρω από το επιλεγμένο κελί.
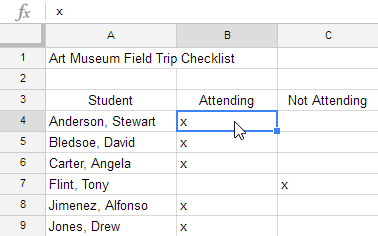
* Μπορείτε επίσης να επιλέξετε κελιά χρησιμοποιώντας τα πλήκτρα βέλους στο πληκτρολόγιό σας.
Για να επιλέξετε μια περιοχή κελιών
Μερικές φορές μπορεί να θέλετε να επιλέξετε μια μεγαλύτερη ομάδα ή περιοχή κελιών.
Κάντε κλικ και σύρετε το ποντίκι μέχρι να επισημανθούν όλα τα κελιά που θέλετε να επιλέξετε.
Απελευθερώστε το ποντίκι για να επιλέξετε το επιθυμητό εύρος κελιών.
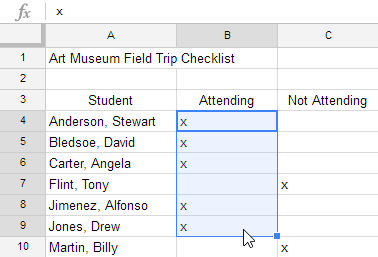
Για να εισάγετε περιεχόμενο κελιού
Επιλέξτε το επιθυμητό κελί.
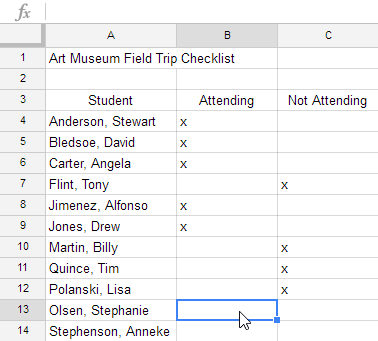
Πληκτρολογήστε περιεχόμενο στο επιλεγμένο κελί και έπειτα πατήστε Enter. Το περιεχόμενο θα εμφανιστεί στο κελί και στη γραμμή τύπων. Μπορείτε επίσης να εισάγετε περιεχόμενο και να επεξεργαστείτε περιεχόμενο κελιών στη γραμμή τύπων.
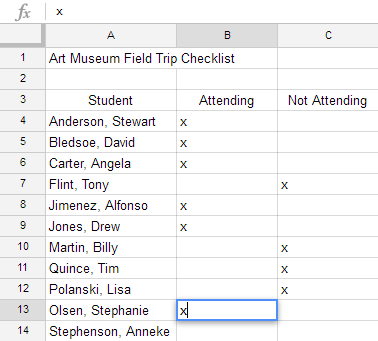
Για να διαγράψετε περιεχόμενο κελιού
Επιλέξτε το κελί που θέλετε να διαγράψετε.
Πατήστε το πλήκτρο Delete ή Backspace στο πληκτρολόγιό σας. Τα περιεχόμενα του κελιού θα διαγραφούν.
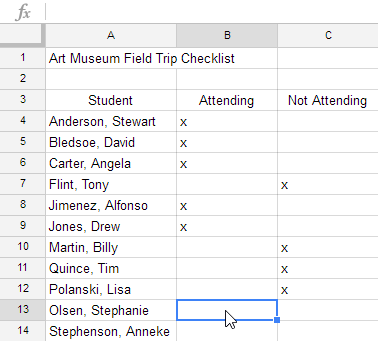
Για να αντιγράψετε και να επικολλήσετε κελιά
Είναι εύκολο να αντιγράψετε περιεχόμενο που έχει ήδη εισαχθεί στο υπολογιστικό σας φύλλο και να επικολλήσετε αυτό το περιεχόμενο σε άλλα κελιά.
Επιλέξτε τα κελιά που θέλετε να αντιγράψετε.
Πατήστε Ctrl + C (Windows) ή Command + C (Mac) στο πληκτρολόγιό σας ή στο μενού Επεξεργασία > Αντιγραφή για να αντιγράψετε τα κελιά.
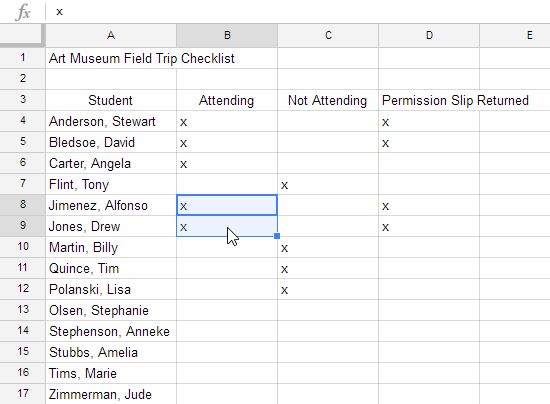
Επιλέξτε το κελί ή τα κελιά όπου θέλετε να επικολλήσετε το περιεχόμενο. Τα αντιγραμμένα κελιά θα έχουν τώρα ένα κουτί γύρω τους.
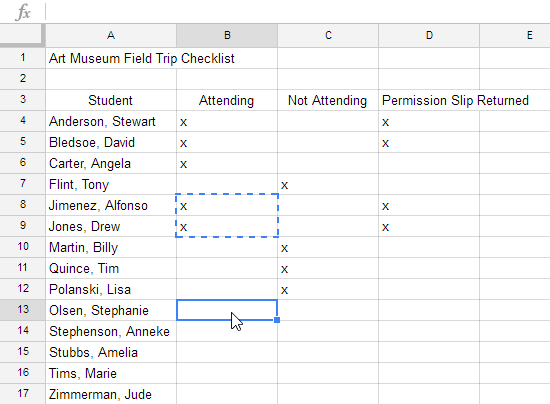
Πατήστε Ctrl + V (Windows) ή Command + V (Mac) στο πληκτρολόγιό σας ή στο μενού Επεξεργασία > Επικόλληση για να επικολλήσετε τα κελιά.
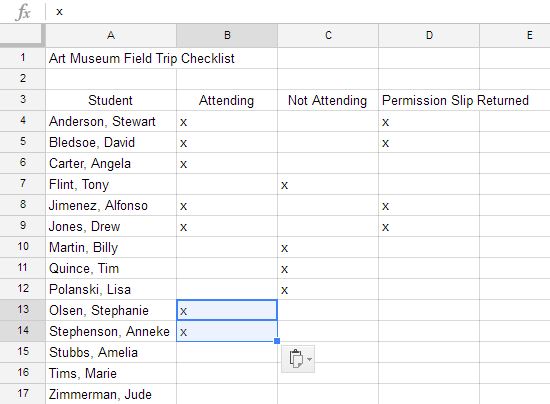
Για να κόψετε και να επικολλήσετε κελιά
Σε αντίθεση με την αντιγραφή και επικόλληση, η οποία αντιγράφει το περιεχόμενο των κελιών, η κοπή και η επικόλληση μετακινούν περιεχόμενο μεταξύ κελιών.
Επιλέξτε τα κελιά που θέλετε να κόψετε.
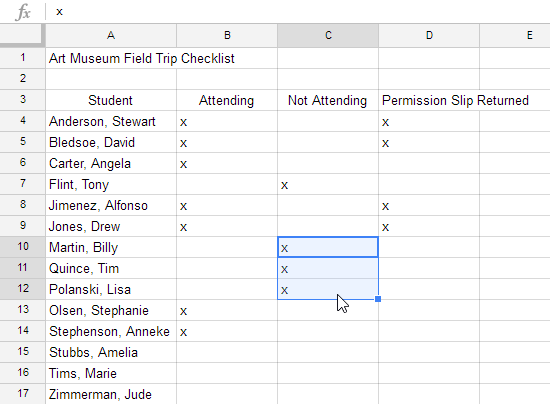
Πατήστε Ctrl + X (Windows) ή Command + X (Mac) στο πληκτρολόγιό σας ή στο μενού Επεξεργασία > Αποκοπή για να αποκόψετε τα κελιά.
Επιλέξτε το στοιχείο ή τα κελιά όπου θέλετε να επικολλήσετε τα κελιά.
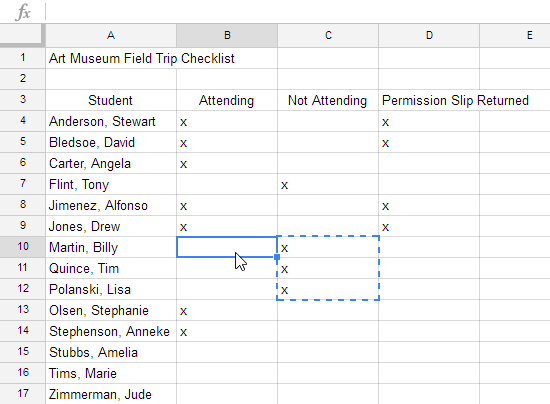
Πατήστε Ctrl + V (Windows) ή Command + V (Mac) στο πληκτρολόγιό σας ή στο μενού Επεξεργασία > Επικόλληση για να επικολλήσετε τα κελιά.
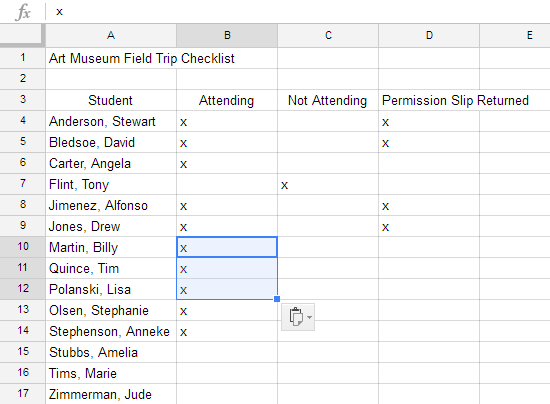
Μπορεί να υπάρχουν φορές που θέλετε να αντιγράψετε και να επικολλήσετε μόνο ορισμένα μέρη του περιεχομένου ενός κελιού. Σε αυτές τις περιπτώσεις, μπορείτε να χρησιμοποιήσετε την επιλογή Ειδική Επικόλληση. Κάντε κλικ στην επιλογή Επεξεργασία στο μενού της γραμμής εργαλείων, τοποθετήστε το δείκτη του ποντικιού πάνω από το στοιχείο Ειδική Επικόλληση και επιλέξτε την επιθυμητή επιλογή επικόλλησης από το αναπτυσσόμενο μενού.
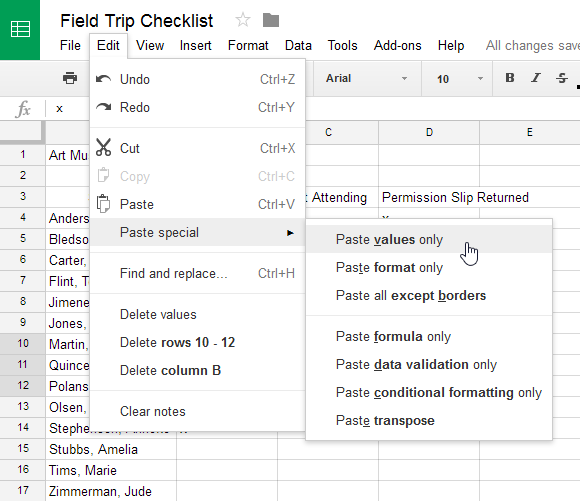
Για να σύρετε και να αποθέσετε κελιά
Αντί να κόβετε και να επικολλάτε, μπορείτε να μεταφέρετε και να αποθέσετε κελιά για να μετακινήσετε τα περιεχόμενά τους.
Επιλέξτε ένα κελί, στη συνέχεια τοποθετήστε το ποντίκι πάνω από ένα εξωτερικό άκρο του μπλε κουτιού. Ο δρομέας θα μετατραπεί σε εικονίδιο με το χέρι.
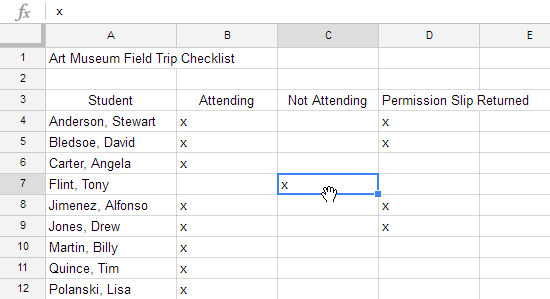
Κάντε κλικ και σύρετε το κελί στην επιθυμητή θέση.
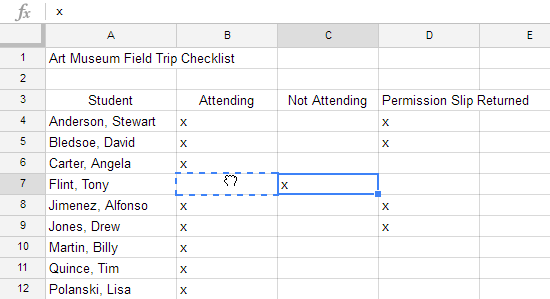
Κάνοντας κλικ και σύροντας ένα κελί
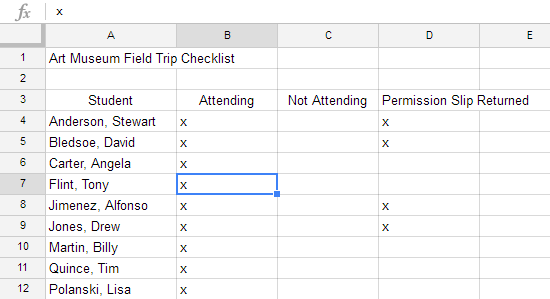
Για να χρησιμοποιήσετε τη λαβή αυτόματης συμπλήρωσης
Μπορεί να υπάρχουν φορές που θέλετε να αντιγράψετε το περιεχόμενο ενός κελιού σε αρκετά άλλα κελιά του υπολογιστικού σας φύλλου. Θα μπορούσατε να αντιγράψετε και να επικολλήσετε το περιεχόμενο σε κάθε κελί, αλλά αυτή η μέθοδος θα ήταν χρονοβόρα. Αντ 'αυτού, μπορείτε να χρησιμοποιήσετε τη λαβή συμπλήρωσης για να αντιγράψετε γρήγορα και να επικολλήσετε περιεχόμενο από ένα κελί σε οποιοδήποτε άλλο κελί της ίδιας σειράς ή στήλης.
Επιλέξτε το κελί που θέλετε να χρησιμοποιήσετε. Ένα μικρό τετράγωνο, γνωστό ως λαβή συμπλήρωσης, θα εμφανιστεί στην κάτω δεξιά γωνία του κελιού.
Τοποθετήστε το ποντίκι πάνω από τη λαβή πλήρωσης. Ο δρομέας θα αλλάξει σε μαύρο σταυρό.
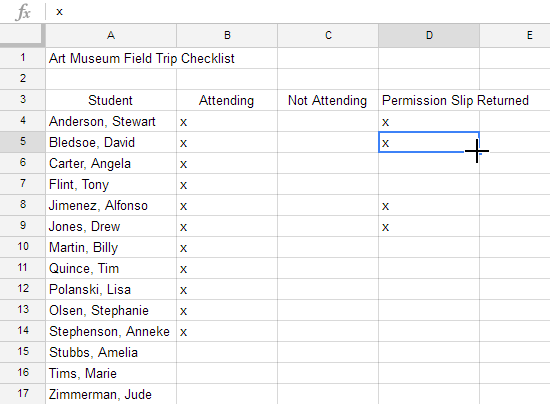
Κάντε κλικ και σύρετε τη λαβή πλήρωσης πάνω στα κελιά που θέλετε να γεμίσετε. Μια διακεκομμένη μαύρη γραμμή θα εμφανιστεί γύρω από τα κελιά που θα γεμίσουν.
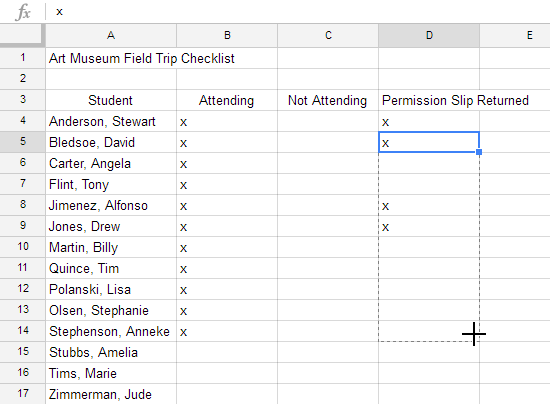
Αφήστε το ποντίκι για να γεμίσετε τα επιλεγμένα κελιά.
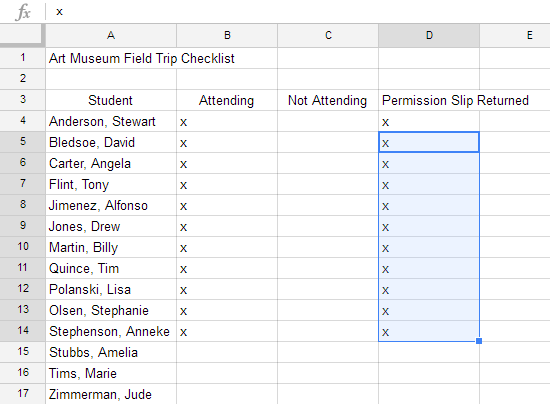
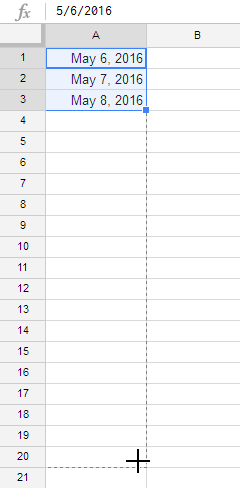
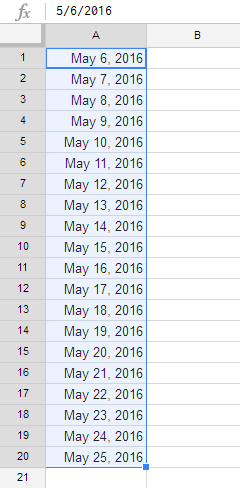
Άσκηση 1
- Ανοίξτε τα Υπολογιστικά Φύλλα Google και δημιουργήστε ένα νέο κενό υπολογιστικό φύλλο.
- Αλλάξτε τον τίτλο του υπολογιστικού φύλλου από το υπολογιστικό φύλλο χωρίς τίτλο σε φύλλο πρακτικής.
- Στο κελί A1, πληκτρολογήστε την ημερομηνία χρησιμοποιώντας τη μορφή M / D / YY (για παράδειγμα, 5/30/17).
- Χρησιμοποιήστε τη λαβή πλήρωσης για να τοποθετήσετε ημερομηνίες στα κελιά A1: A10.
- Χρησιμοποιήστε τη μεταφορά και απόθεση για να μετακινήσετε τις ημερομηνίες στα κελιά B1: B10.
- Διαγράψτε το περιεχόμενο στο κελί B5.
Όταν τελειώσετε, το υπολογιστικό φύλλο σας θα πρέπει να φαίνεται ως εξής:
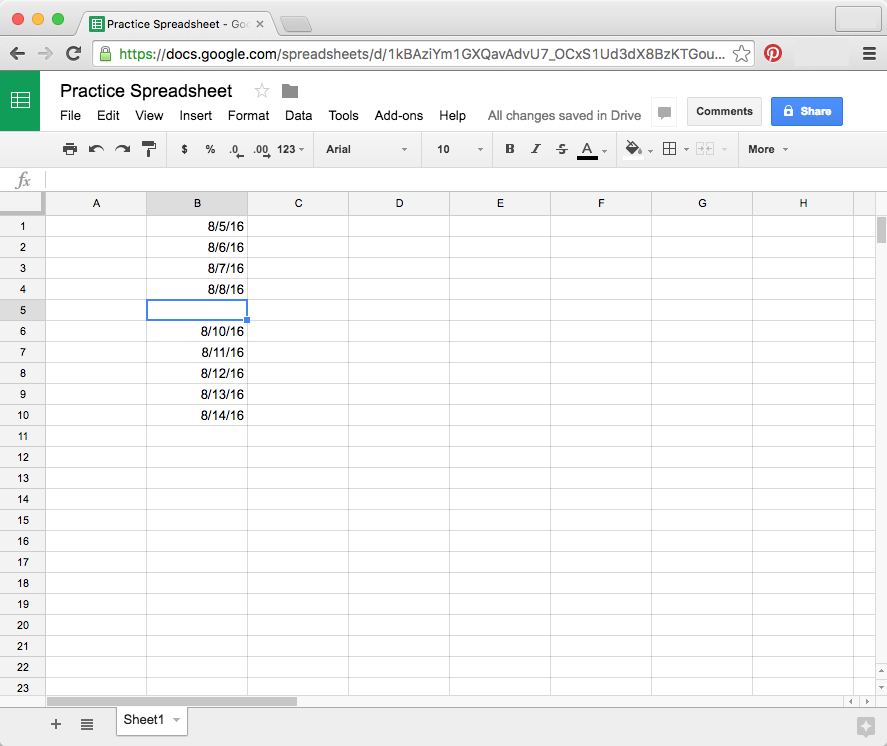
Τροποποιώντας στήλες, σειρές και κελιά (Modifying Columns, Rows, and Cells)
Από προεπιλογή, τα κελιά κάθε νέου υπολογιστικού φύλλου έχουν πάντα το ίδιο μέγεθος. Αφού αρχίσετε να εισάγετε πληροφορίες στο υπολογιστικό φύλλο, είναι εύκολο να προσαρμόσετε τις σειρές και τις στήλες ώστε να ταιριάζουν καλύτερα στα δεδομένα σας.
Για να τροποποιήσετε το πλάτος της στήλης
Στο παράδειγμά μας παρακάτω, μέρος του περιεχομένου στη στήλη Β είναι πολύ μεγάλο για να εμφανιστεί. Μπορούμε να κάνουμε ορατό όλο αυτό το περιεχόμενο αλλάζοντας το πλάτος της στήλης Β.
Τοποθετήστε το ποντίκι πάνω από τη γραμμή ανάμεσα σε δύο στήλες. Ο δρομέας θα μετατραπεί σε ένα διπλό βέλος.
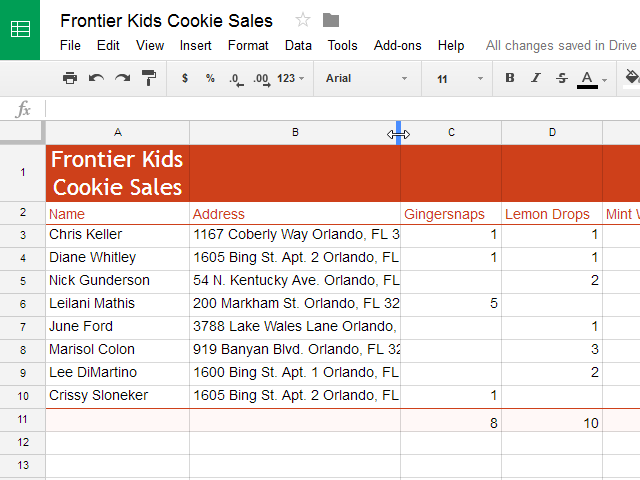
Κάντε κλικ και σύρετε το περίγραμμα στήλης προς τα δεξιά για να αυξήσετε το πλάτος της στήλης. Σύροντας το περίγραμμα προς τα αριστερά θα μειώσει το πλάτος της στήλης.
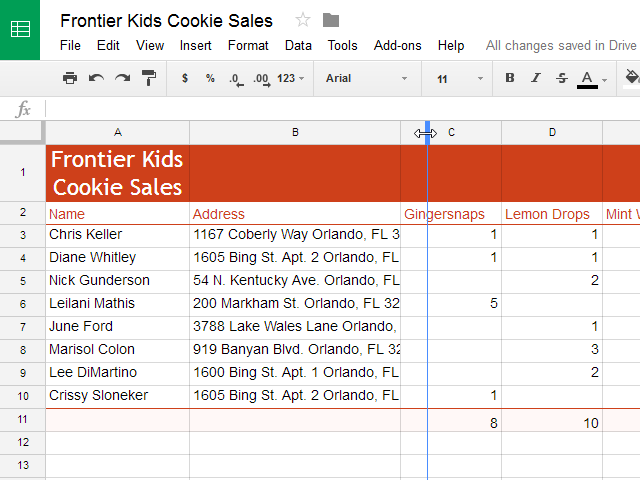
Ασκηση
- Ανοίξτε το αρχείο παράδειγμα . Βεβαιωθείτε ότι είστε συνδεδεμένοι στο Google και, στη συνέχεια, κάντε κλικ στην επιλογή Αρχείο> Δημιουργία αντιγράφου.
- Αλλάξτε το ύψος σειράς όλων των γραμμών ώστε να είναι μικρότερο.
- Συγχώνευση κελιών A1: I1.
- Τοποθετήστε μια γραμμή κάτω από τη γραμμή 11 και πληκτρολογήστε το όνομά σας στο πρώτο κελί.
- Διαγράψτε τη σειρά 7. Αυτή η σειρά περιέχει το όνομα Ben Mathis.
- Εισάγετε μια στήλη μεταξύ των στηλών G και H και πληκτρολογήστε Συνολική ποσότητα ως επικεφαλίδα της στήλης.
- Επιλέξτε τα κελιά A2: J2, αλλάξτε τα για αναδίπλωση κειμένου και να τα ευθυγραμμίσετε στο κέντρο.
- Σταθεροποιήστε τις δύο πρώτες σειρές.
Όταν τελειώσετε, το υπολογιστικό φύλλο σας θα πρέπει να φαίνεται ως εξής:
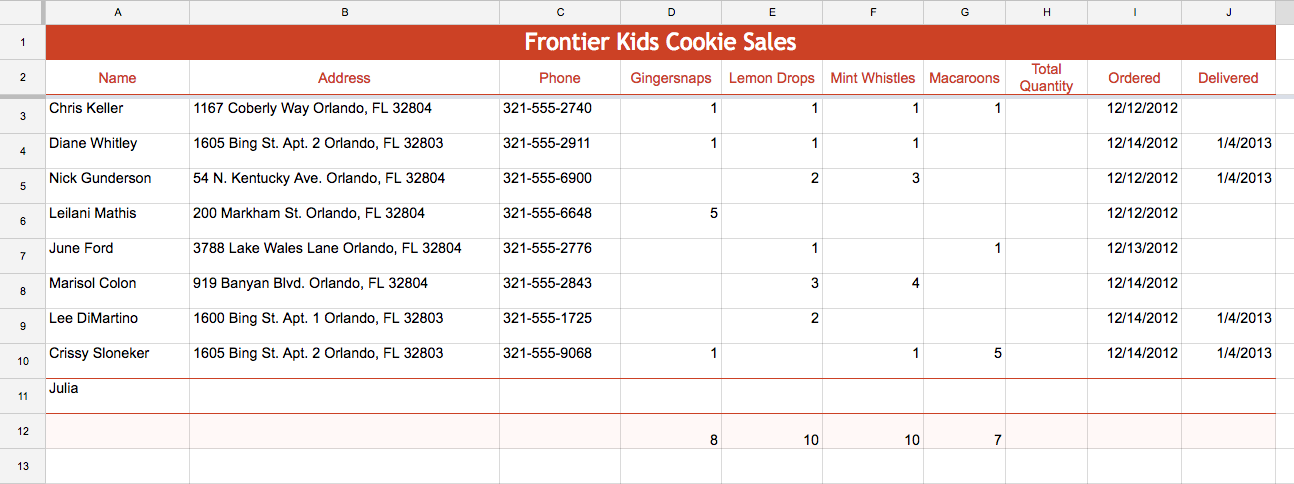
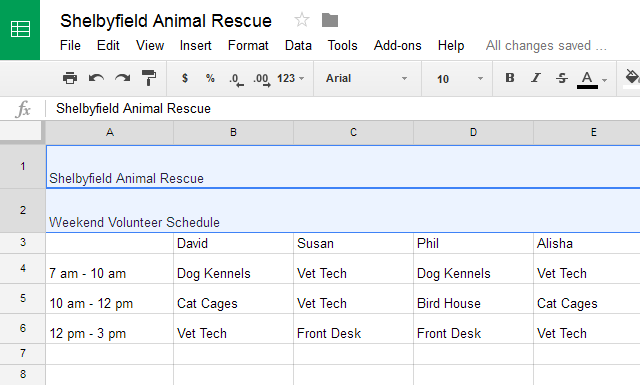
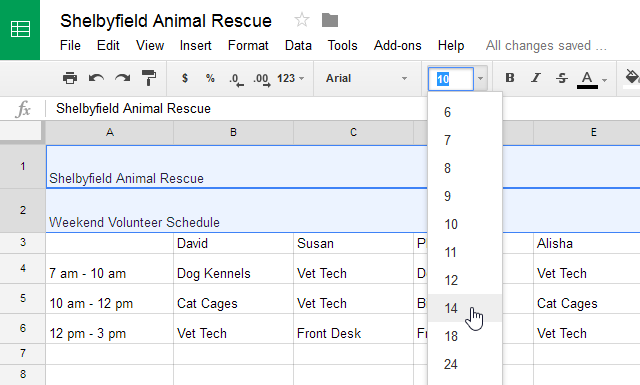
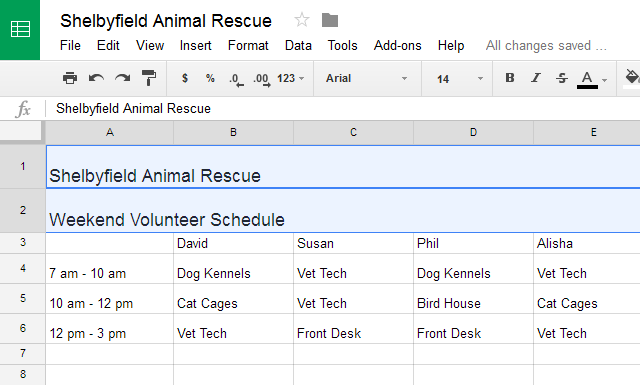
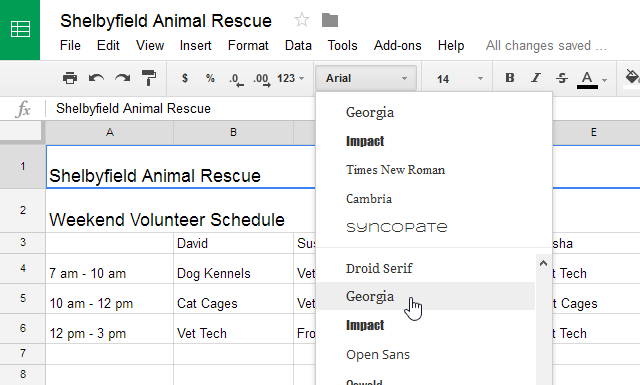
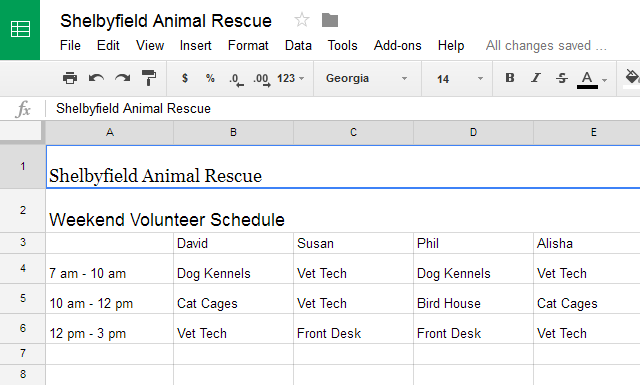
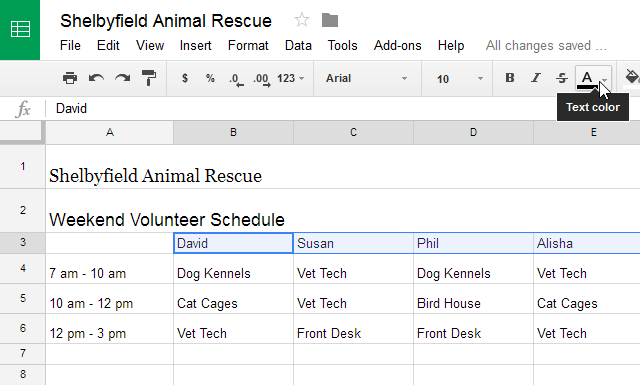
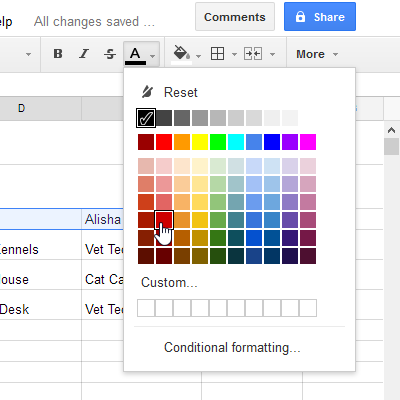
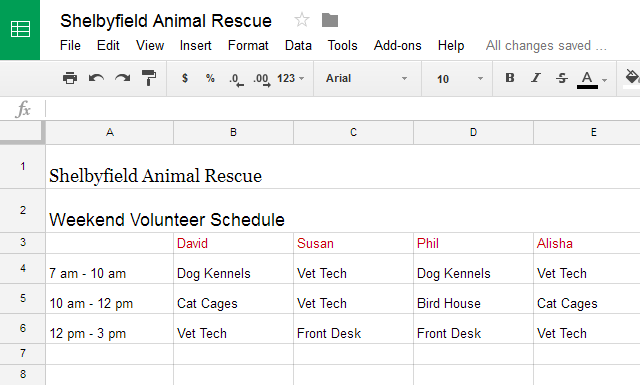
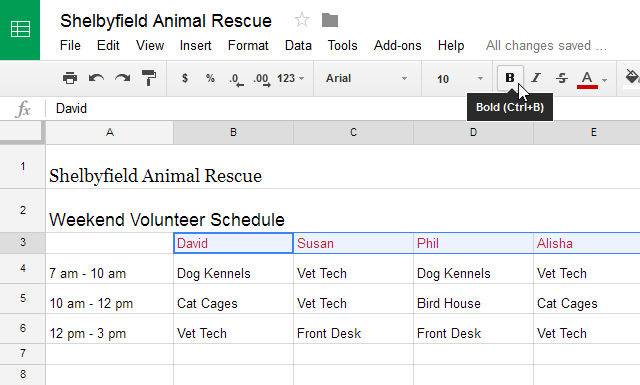
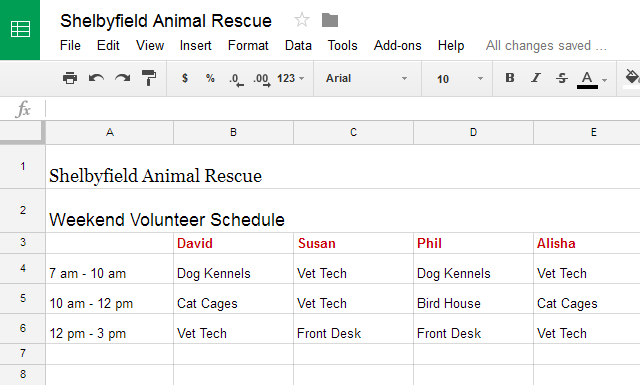
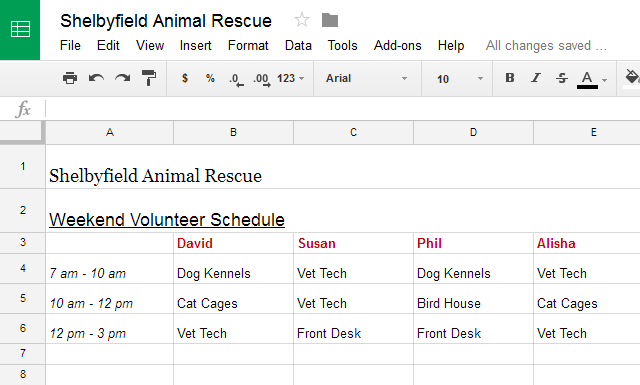
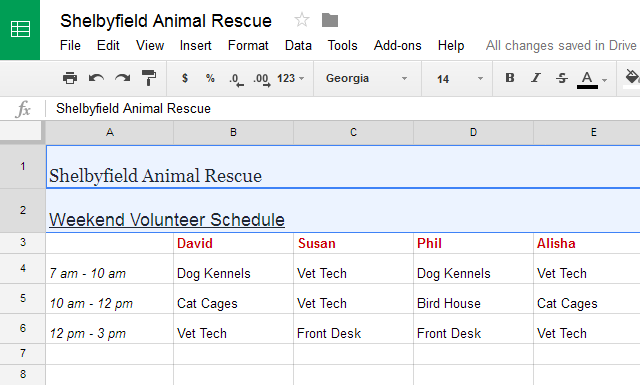
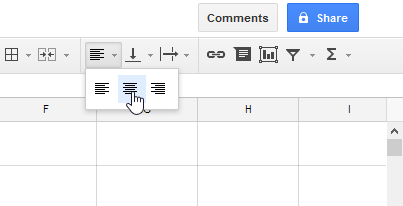
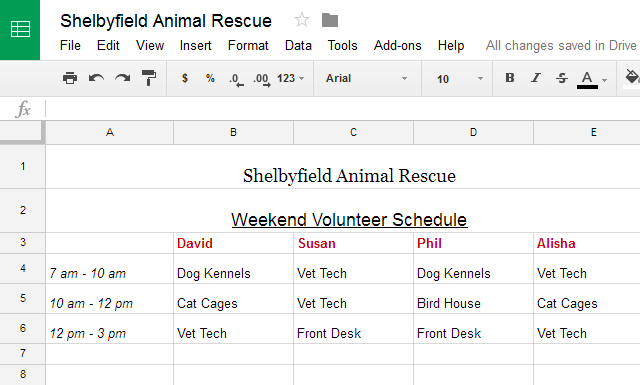
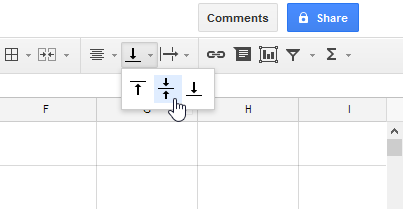
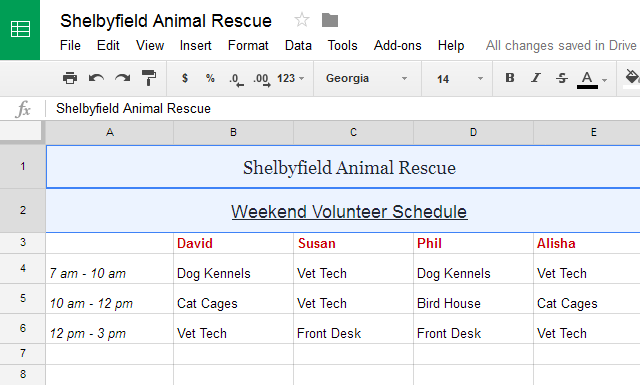
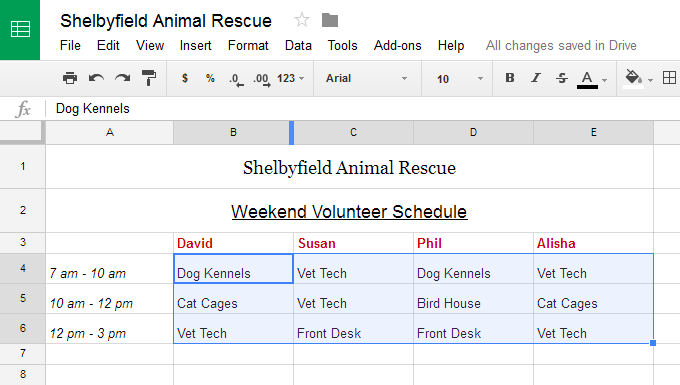
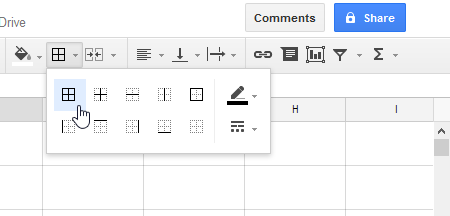
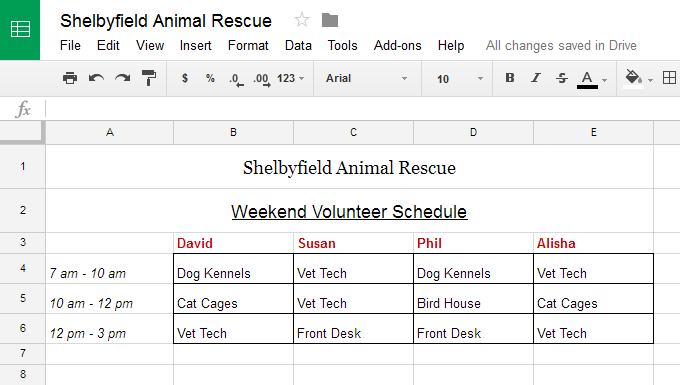
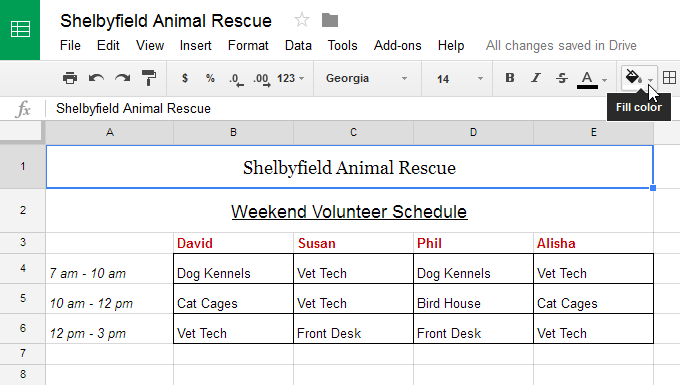
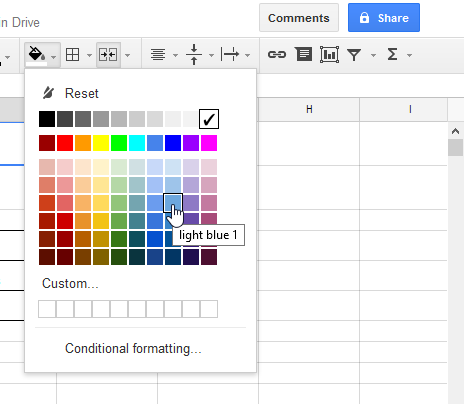
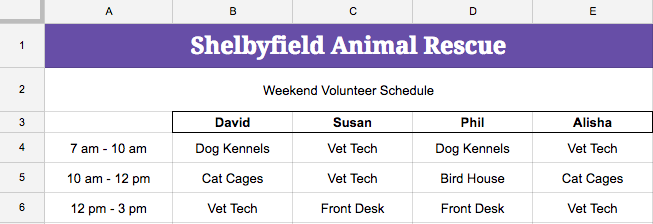
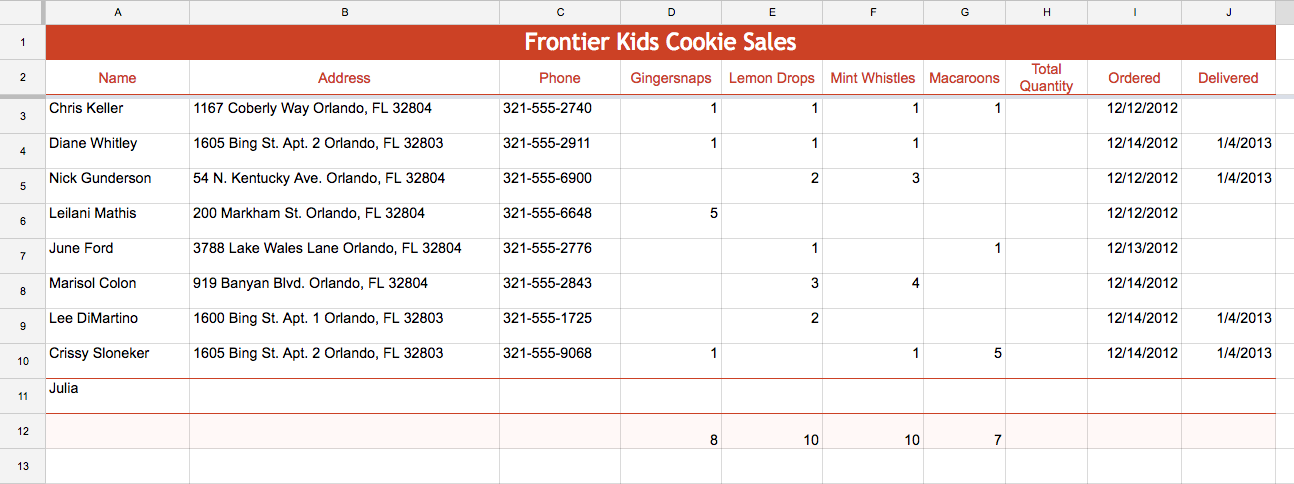
Διαμόρφωση κελιών (Formatting Cells)
Αφού θα έχετε προσθέσει πολλά περιεχόμενα σε ένα υπολογιστικό φύλλο, μπορεί μερικές φορές να είναι δύσκολο να δείτε και να διαβάσετε εύκολα όλες τις πληροφορίες σας. Η μορφοποίηση σάς επιτρέπει να προσαρμόσετε την εμφάνιση και την αίσθηση του υπολογιστικού φύλλου σας, διευκολύνοντας την προβολή και κατανόηση.
Σε αυτό το μάθημα, θα μάθετε πώς να τροποποιείτε το μέγεθος, το στυλ και το χρώμα του κειμένου στα κελιά σας. Θα μάθετε επίσης πώς να ρυθμίζετε την ευθυγράμμιση κειμένου και να προσθέτετε περιγράμματα και χρώματα φόντου στα κελιά σας.
Διαμόρφωση κελιών
Κάθε κελί σε ένα νέο υπολογιστικό φύλλο χρησιμοποιεί την ίδια προεπιλεγμένη μορφοποίηση. Καθώς αρχίζετε να χτίζετε ένα υπολογιστικό φύλλο, μπορείτε να προσαρμόσετε τη μορφοποίηση ώστε να διευκολύνετε την προβολή και κατανόηση των πληροφοριών σας. Στο παράδειγμά μας, θα χρησιμοποιήσουμε ένα υπολογιστικό φύλλο για να σχεδιάσουμε και να οργανώσουμε ένα οικόπεδο κήπου.
Για να αλλάξετε το μέγεθος της γραμματοσειράς
Η τροποποίηση του μεγέθους της γραμματοσειράς μπορεί να σας βοηθήσει να επιστήσετε την προσοχή σε σημαντικά κελιά και να τα κάνετε πιο ευανάγνωστα. Στο παράδειγμά μας, θα αυξήσουμε το μέγεθος κελιών με επικεφαλίδες για να τα ξεχωρίσουμε από το υπόλοιπο φύλλο εργασίας.
Επιλέξτε το κελί ή τα κελιά που θέλετε να τροποποιήσετε.
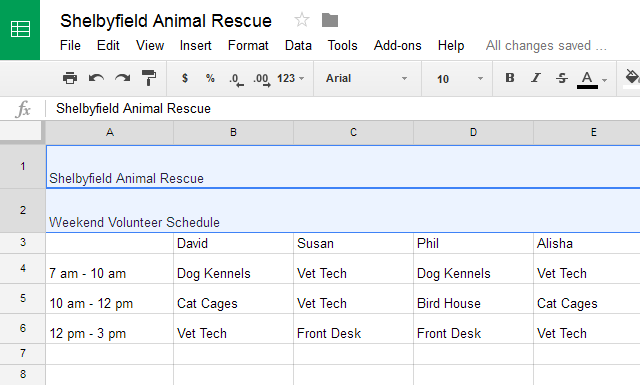
Εντοπίστε και επιλέξτε το κουμπί Μέγεθος γραμματοσειράς στη γραμμή εργαλείων και, στη συνέχεια, επιλέξτε το επιθυμητό μέγεθος γραμματοσειράς από το αναπτυσσόμενο μενού. Στο παράδειγμά μας, θα επιλέξουμε 14 για να κάνουμε το κείμενο μεγαλύτερο.
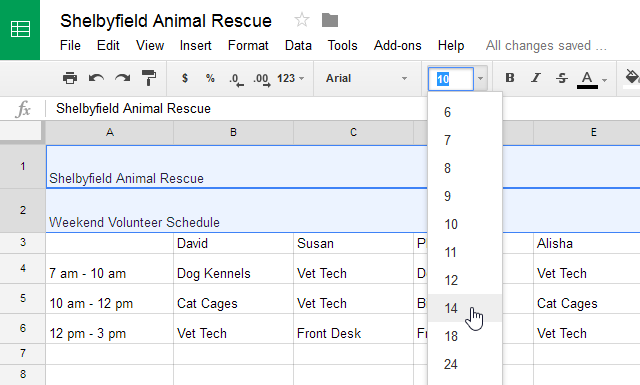
Το κείμενο θα αλλάξει στο νέο μέγεθος γραμματοσειράς.
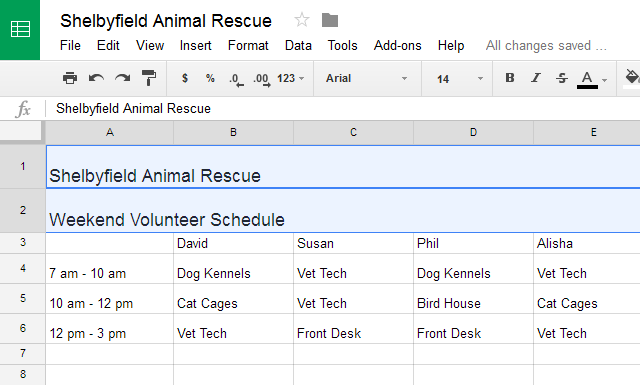
Για να αλλάξετε τη γραμματοσειρά
Η επιλογή διαφορετικής γραμματοσειράς μπορεί να βοηθήσει στον περαιτέρω διαχωρισμό ορισμένων τμημάτων του υπολογιστικού φύλλου σας, όπως τα κελιά με επικεφαλίδες, από τις υπόλοιπες πληροφορίες σας.
Επιλέξτε το κελί ή τα κελιά που θέλετε να τροποποιήσετε.
Εντοπίστε και επιλέξτε το εργαλείο Γραμματοσειρά στη γραμμή εργαλείων.
Στη συνέχεια, επιλέξτε μια νέα γραμματοσειρά από το αναπτυσσόμενο μενού. Στο παράδειγμά μας, θα επιλέξουμε τη Georgia.
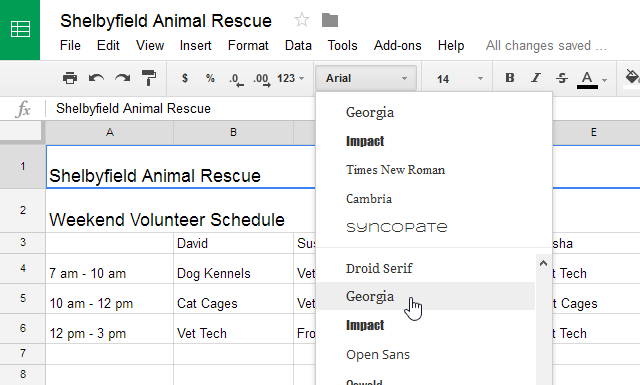
Το κείμενο θα αλλάξει στη νέα γραμματοσειρά.
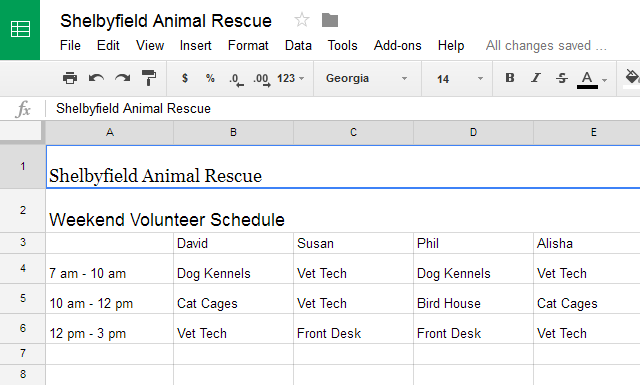
Για να αλλάξετε το χρώμα του κειμένου
Επιλέξτε το κελί ή τα κελιά που θέλετε να τροποποιήσετε.
Εντοπίστε και επιλέξτε το εργαλείο Χρώμα κειμένου στη γραμμή εργαλείων.
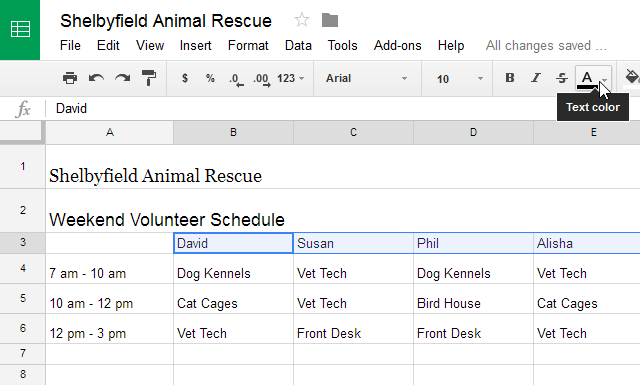
Θα εμφανιστεί ένα αναπτυσσόμενο μενού με διαφορετικά χρώματα κειμένου.
Επιλέξτε το χρώμα που θέλετε να χρησιμοποιήσετε. Στο παράδειγμά μας, θα επιλέξουμε το κόκκινο.
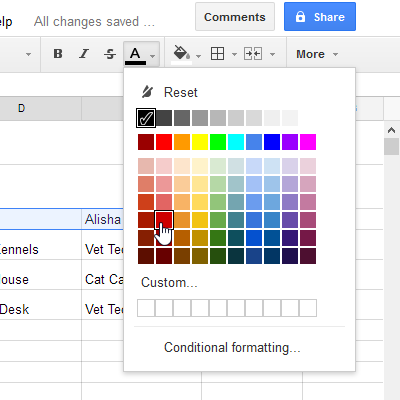
Το κείμενο θα αλλάξει στο νέο χρώμα.
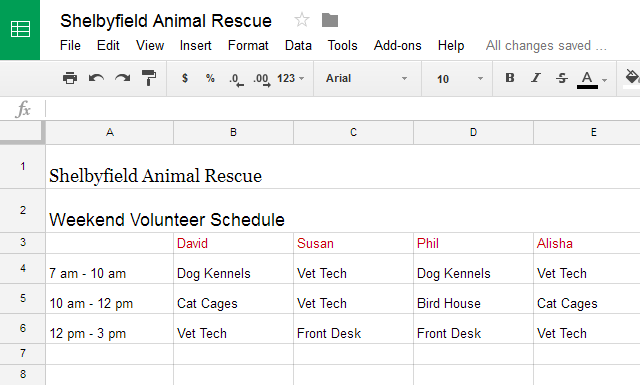
Για να δημιουργήσετε κείμενο με έντονα γράμματα
Επιλέξτε το κείμενο που θέλετε να τροποποιήσετε.
Για έντονο κείμενο, κάντε κλικ στο κουμπί Έντονη γραφή ή πατήστε Ctrl + B (Windows) ή Command + B (Mac) στο πληκτρολόγιό σας.
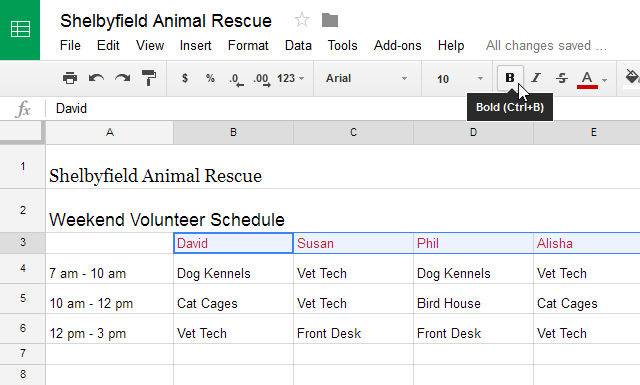
Το κείμενο θα αλλάξει σε έντονα γράμματα.
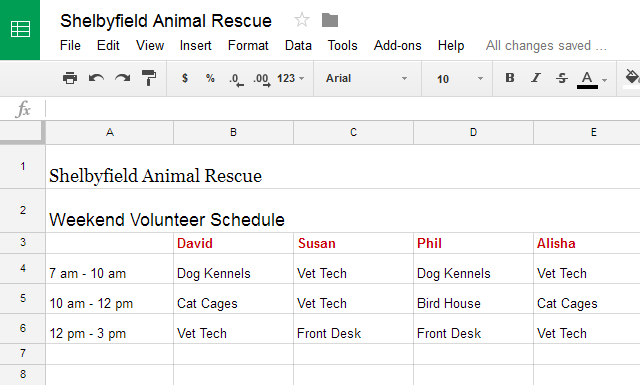
Πατήστε Ctrl + I (Windows) ή Command + I (Mac) στο πληκτρολόγιό σας ή το κουμπί Πλάγια γραφή, για να προσθέσετε πλάγια γραφή . Πατήστε Ctrl + U (Windows) ή Command + U (Mac) ή την επιλογή Υπογράμμιση στο μενού Μορφή, για να προσθέσετε την υπογράμμιση .
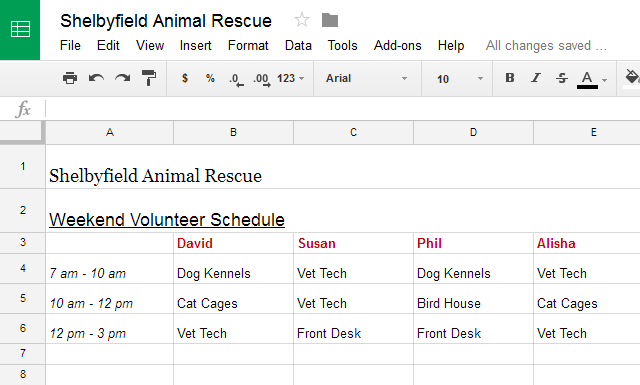
Ευθυγράμμιση κειμένου
Από προεπιλογή, κάθε κείμενο που εισάγεται στο υπολογιστικό φύλλο σας θα ευθυγραμμιστεί με την κάτω αριστερή πλευρά ενός κελιού. Οποιοσδήποτε αριθμός θα ευθυγραμμιστεί με την κάτω δεξιά πλευρά ενός κελιού. Αλλάζοντας την ευθυγράμμιση του περιεχομένου των κυψελών σας, μπορείτε να επιλέξετε πού θα εμφανιστεί το περιεχόμενο.
Για να τροποποιήσετε την οριζόντια στοίχιση κειμένου
Επιλέξτε το κείμενο που θέλετε να τροποποιήσετε.
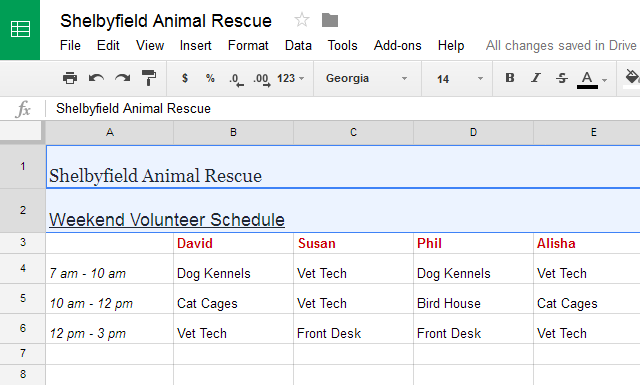
Κάντε κλικ στο κουμπί Οριζόντια στοίχιση στη γραμμή εργαλείων και, στη συνέχεια, επιλέξτε την επιθυμητή στοίχιση από το αναπτυσσόμενο μενού.
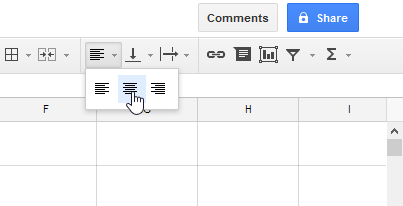
Το κείμενο θα επαναστοιχιστεί.
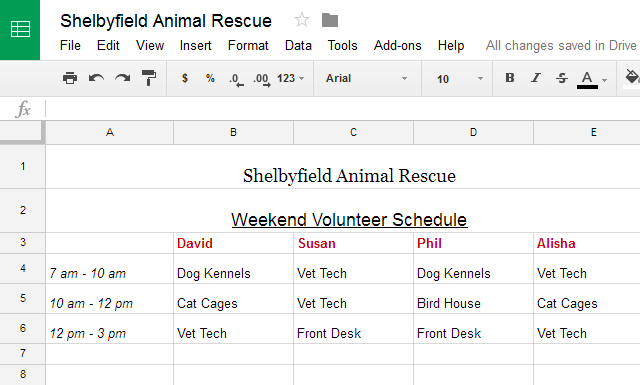
Για να τροποποιήσετε την κάθετη στοίχιση κειμένου
Επιλέξτε το κείμενο που θέλετε να τροποποιήσετε.
Κάντε κλικ στο κουμπί Κάθετη στοίχιση στη γραμμή εργαλείων και, στη συνέχεια, επιλέξτε την επιθυμητή στοίχιση από το αναπτυσσόμενο μενού.
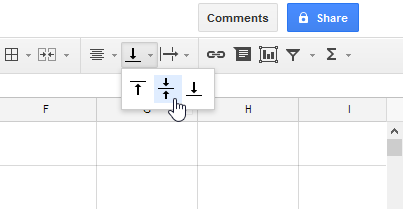
Το κείμενο θα επαναστοιχιστεί.
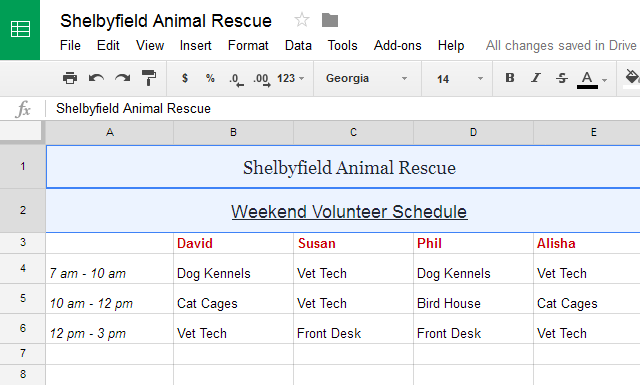
Μπορείτε να εφαρμόσετε ρυθμίσεις κάθετης και οριζόντιας στοίχισης σε οποιοδήποτε στοιχείο.
Τα περιγράμματα κελιών και τα χρώματα φόντου
Τα περιγράμματα κελιών και τα χρώματα φόντου διευκολύνουν τη δημιουργία σαφών και καθορισμένων ορίων για διαφορετικές ενότητες του υπολογιστικού φύλλου σας.
Για να προσθέσετε περιγράμματα κελιών
Επιλέξτε το κελί ή τα κελιά που θέλετε να τροποποιήσετε.
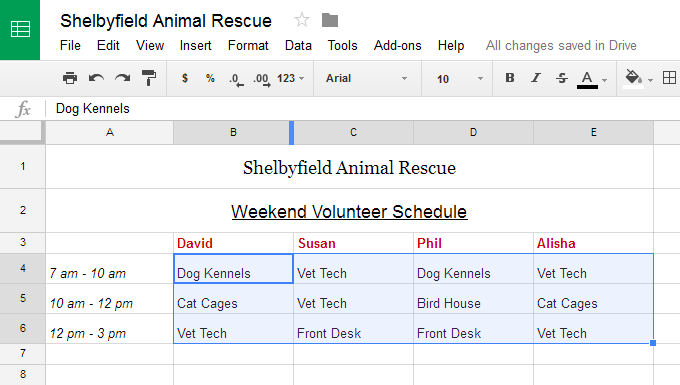
Επιλέξτε το κουμπί Περιγράμματα και επιλέξτε την επιθυμητή επιλογή περιθωρίου από το αναπτυσσόμενο μενού. Στο παράδειγμά μας, θα επιλέξουμε να εμφανίσετε όλα τα σύνορα κελιών.
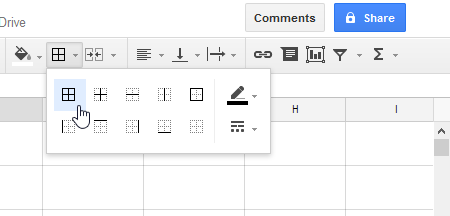
Θα εμφανιστούν τα νέα περιγράμματα κελιών.
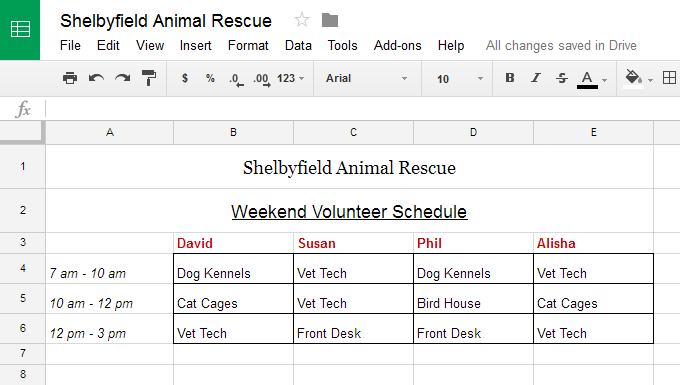
Για να αλλάξετε το χρώμα κελιού
Είναι εύκολο να αλλάξετε το χρώμα φόντου οποιουδήποτε κελιού, το οποίο είναι γνωστό ως χρώμα γεμίσματος.
Επιλέξτε το κελί ή τα κελιά που θέλετε να τροποποιήσετε.
Εντοπίστε και επιλέξτε το κουμπί Χρώμα γεμίσματος από τη γραμμή εργαλείων.
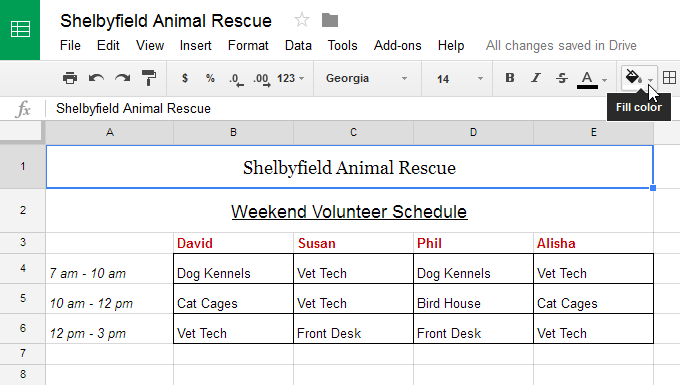
Επιλέξτε ένα χρώμα από το αναπτυσσόμενο μενού. Στο παράδειγμά μας, θα επιλέξουμε το μπλε.
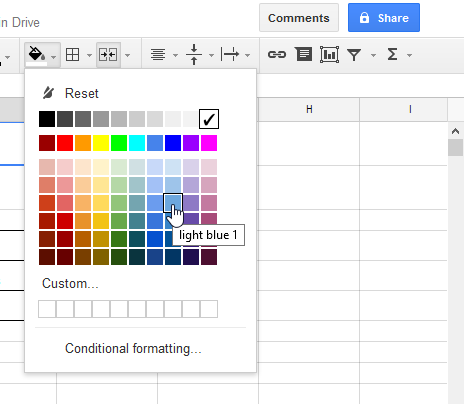
Ασκηση
- Ανοίξτε το αρχείο παράδειγμα. Βεβαιωθείτε ότι είστε συνδεδεμένοι στο Google και, στη συνέχεια, κάντε κλικ στην επιλογή Αρχείο> Δημιουργία αντιγράφου.
- Επιλέξτε τα κελιά A1: E6. Αλλάξτε την οριζόντια ευθυγράμμιση στο κέντρο και την κάθετη ευθυγράμμιση στη μέση.
- Επιλέξτε τα κελιά B3: E3. Κάντε έντονο το κείμενο και προσθήκη εξωτερικού περιγράμματος.
- Επιλέξτε το συγχωνευμένο κελί στη σειρά 1 και αλλάξτε τη γραμματοσειρά σε κάτι διαφορετικό από το Arial.
- Με το κελί που έχει επιλεγεί, αλλάξτε το μέγεθος γραμματοσειράς σε 18 pt και το κείμενο με έντονη γραφή.
- Για το ίδιο κελί, αλλάξτε το χρώμα πλήρωσης σε μοβ και το χρώμα της γραμματοσειράς σε λευκό.
Όταν τελειώσετε, το υπολογιστικό φύλλο σας θα πρέπει να φαίνεται ως εξής: