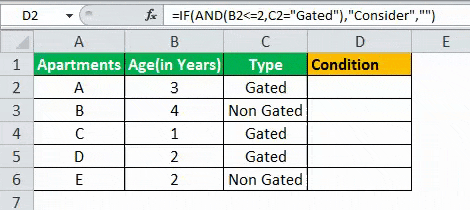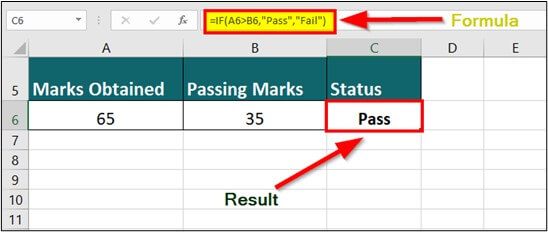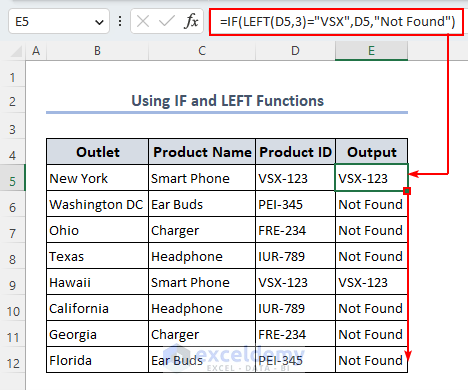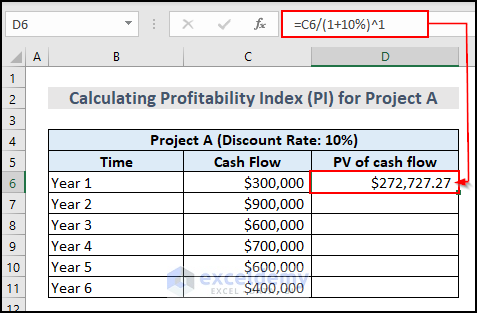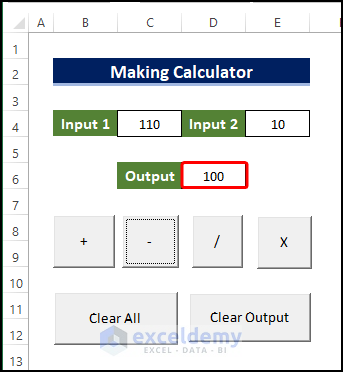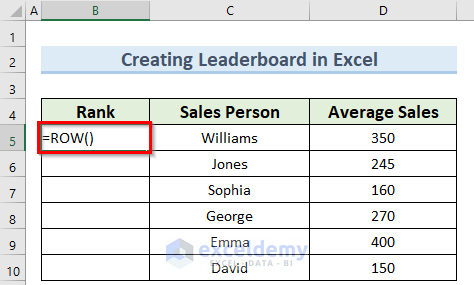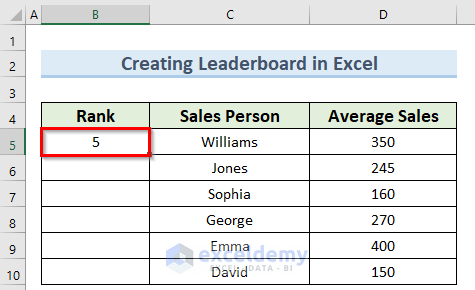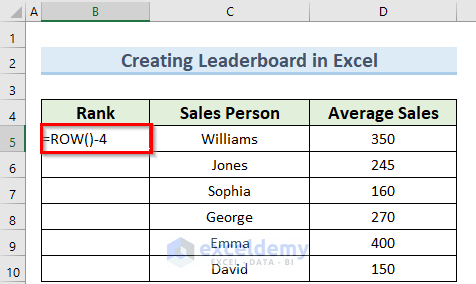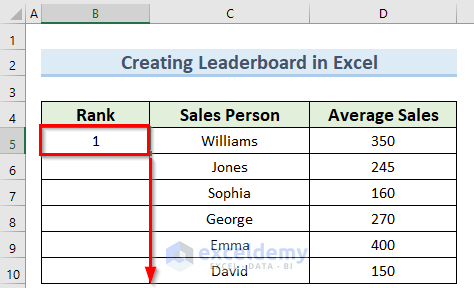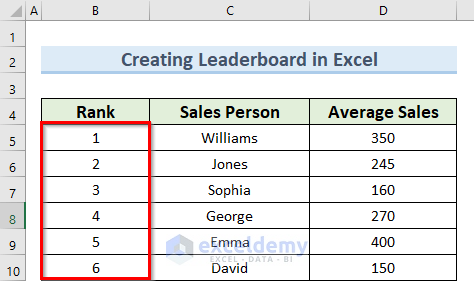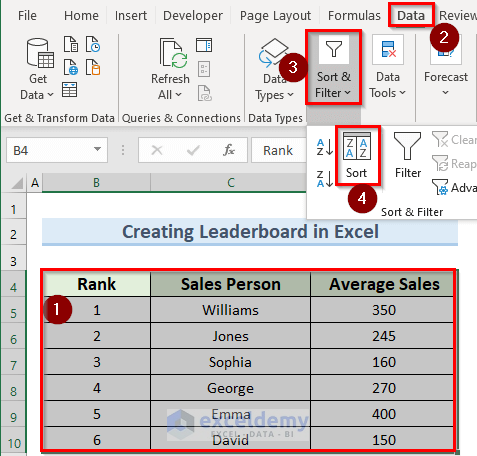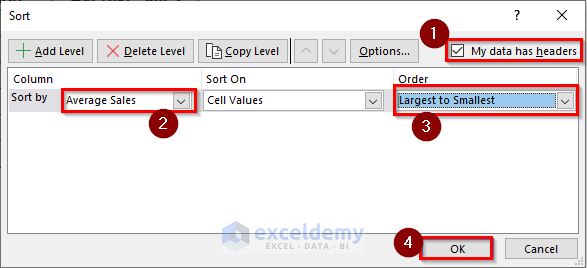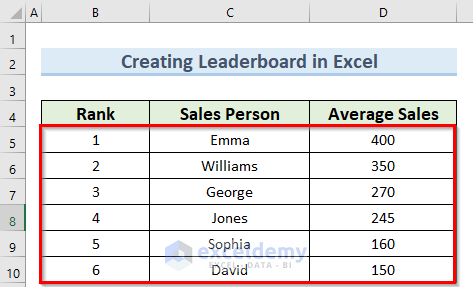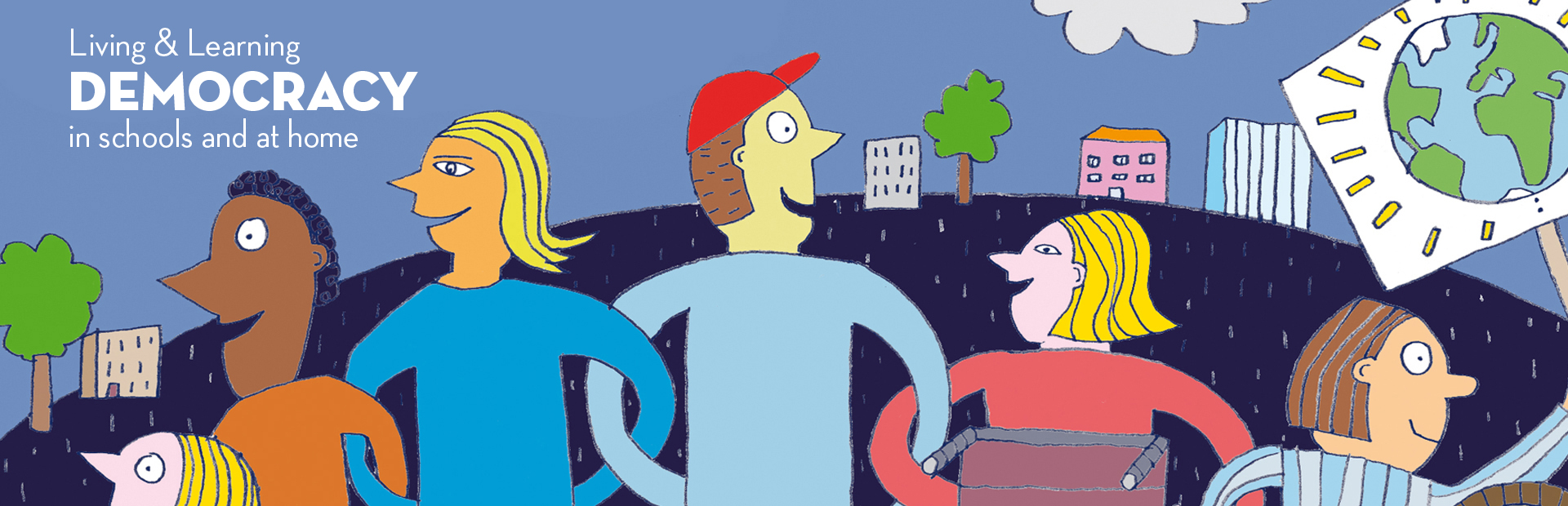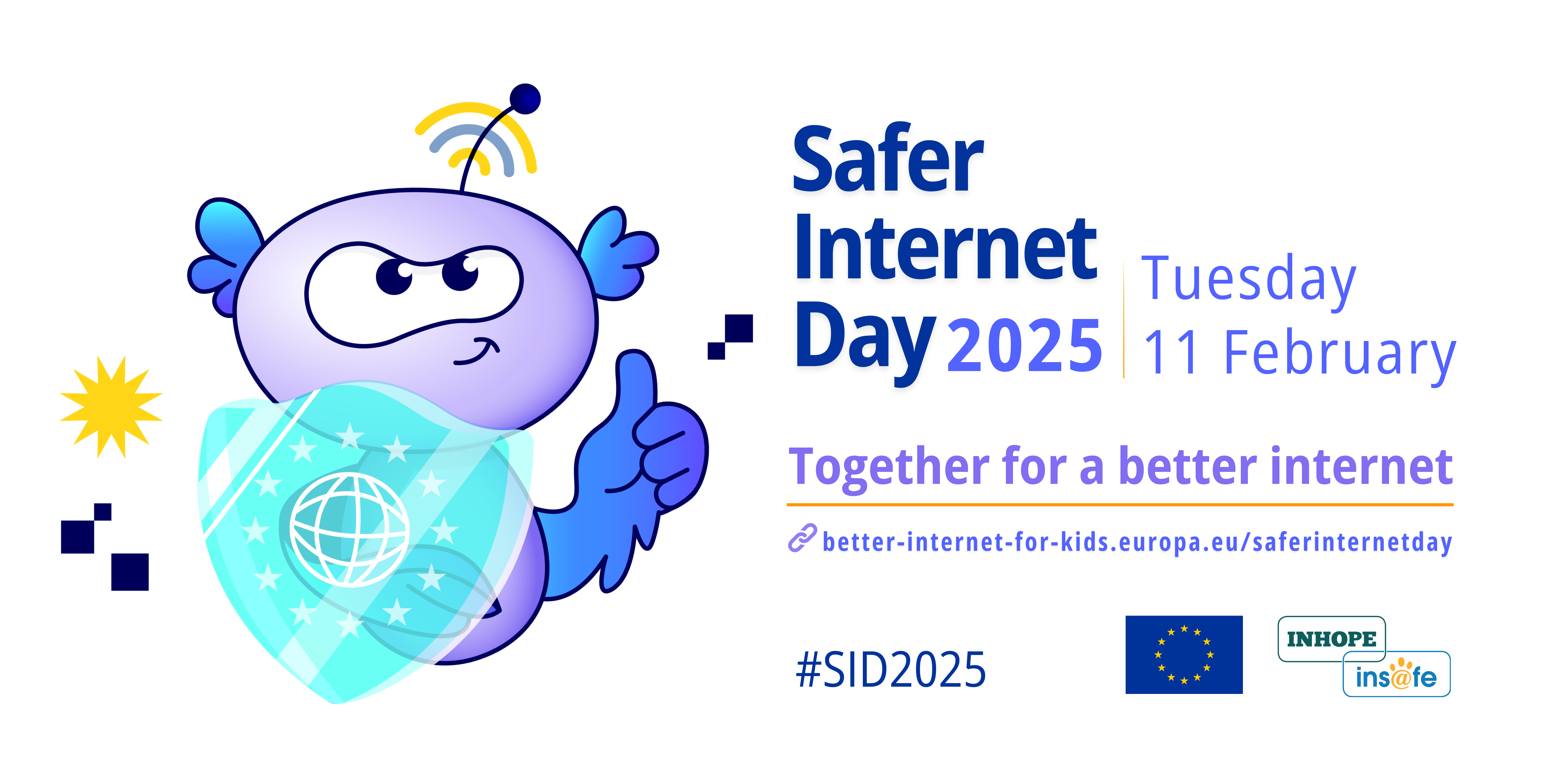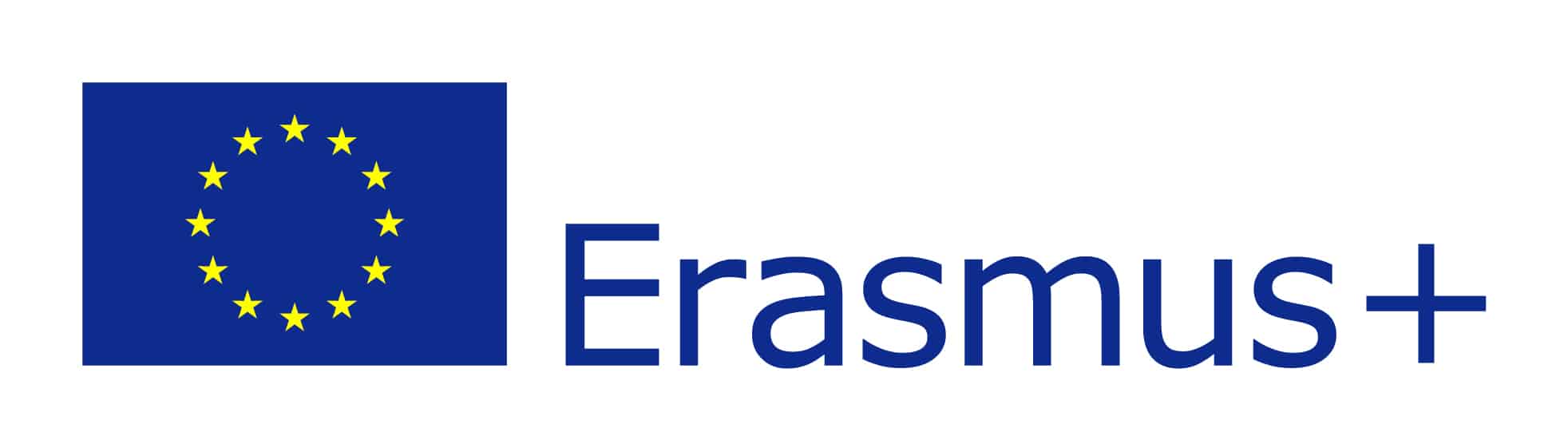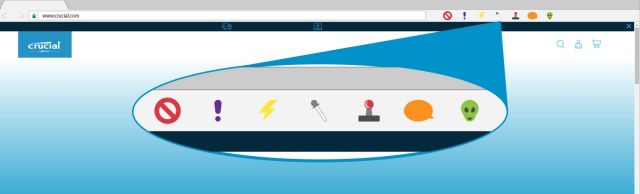Συναρτήσεις
Οι συναρτήσεις κειμένου αποτελούν ίσως το πιο εύκολο κομμάτι στα μαθήματα Excel. Έχουν απλή σύνταξη, δεν απαιτούν μαθηματικές γνώσεις και το αποτέλεσμα μπορείτε να το δείτε άμεσα στην οθόνη σας.
https://support.microsoft.com/el-gr/ (όλες οι βασικές συναρτήσεις)
Φτιάξε τις δικές σου συναρτήσεις με τη βοήθεια της τεχνητής νοημοσύνης
https://www.automateexcel.com/macros/add-button-assign-macro-in-excel/ (στο τέλος της σελίδας υπάρχει δημιουργός συναρτήσεων)


Βασικές συναρτήσεις
Πρώτα απ’όλα, θα πρέπει να γνωρίζετε πως μια συνάρτηση ξεκινά μέσα σε ένα κελί με το σύμβολο του ίσον (=), διαφορετικά προστίθεται ως απλό κείμενο και δε λειτουργεί.
Στη συνέχεια γράφεται η ονομασία της συνάρτησης και το περιεχόμενο αυτής βρίσκεται μέσα σε παρενθέσεις.
Επίσης, θα πρέπει να γνωρίζετε πως μέσα στις συναρτήσεις είναι δυνατόν να χρησιμοποιούμε:απευθείας τα δεδομένα που θέλουμε (π.χ. πρόσθεση των αριθμών «5» και «10») κελιά ως δεδομένα (π.χ. πρόσθεση περιεχομένου των κελιών «Α1» και «Β1»)
Αυτό που συνηθίζεται είναι να χρησιμοποιούμε τα κελιά ως δεδομένα, μιας και αλλάζοντας την τιμή ενός κελιού δεν απαιτείται να πειράξουμε τις συναρτήσεις στις οποίες εμπλέκεται το κελί.
Κελιά αντί για αριθμούς θα χρησιμοποιήσουμε και στη συνέχεια στον οδηγό, στις περισσότερες των περιπτώσεων.

Συναρτήσεις για πρόσθεση, αφαίρεση, πολλαπλασιασμό & διαίρεση στο Excel
Για την πρόσθεση χρησιμοποιούμε το σύμβολο «+».
Για την αφαίρεση χρησιμοποιούμε το σύμβολο «–».
Για την πολλαπλασιασμό χρησιμοποιούμε το σύμβολο «*».
Για την διαίρεση χρησιμοποιούμε το σύμβολο «/».
Για παράδειγμα, «=A1+B2+B3» μας δίνει το άθροισμα των τριών κελιών, δηλαδή «5+6+8», άρα «19».
Επίσης, σε μια συνάρτηση μπορείτε να συνδυάσετε όλες τις προηγούμενες πράξεις και τηρείται η σειρά προτεραιότητας όπως τη μάθαμε στο σχολείο, δηλαδή πρώτα πολλαπλασιασμοί και διαιρέσεις και έπειτα προσθέσεις και αφαιρέσεις. Για παράδειγμα, «=A1-A2*A4+B1/B4», δηλαδή «5-2*8+10/5», άρα «-9».
Μπορείτε να χρησιμοποιήσετε και παρενθέσεις για να αλλάξετε τη σειρά προτεραιότητας των πράξεων, π.χ. «=A1*(A2+A3)», δηλαδή «5*(2+1)», άρα «15». Πρώτα έγινε η πρόσθεση και μετά ο πολλαπλασιασμός.

Συνάρτηση SUM
Η συνάρτηση γράφεται ως εξής: «=SUM(αριθμός1; αριθμός2; …)».
Μπορούμε να χρησιμοποιήσουμε τη συνάρτηση ως εξής:
- «=SUM(A1;A2;B2)», για πρόσθεση μεμονωμένων κελιών, δηλαδή «5+2+6», άρα «13». Κάθε κελί χωρίζεται από το διπλανό με το ελληνικό ερωτηματικό.
- «=SUM(A1:A4)», για πρόσθεση περιοχών κελιών μιας στήλης (από το Α1 έως το Α4), δηλαδή «5+2+1+8», άρα «16». Το πρώτο κελί χωρίζεται από το τελευταίο κελί με την άνω κάτω τελεία.
- «=SUM(A1:B2)», για πρόσθεση περιοχών κελιών δύο ή περισσότερων στηλών ή γραμμών (από το Α1 έως το Β2), δηλαδή «5+10+2+6», άρα «23». Ο διαχωρισμός γίνεται και πάλι με άνω κάτω τελεία.
- «=SUM(A1:A3;B2)», για συνδυασμό των προηγούμενων περιπτώσεων (έχουμε πρόσθεση από το Α1 έως το Α3, συν το Β2), δηλαδή «5+2+1+6», άρα «14». Χρησιμοποιήθηκαν και η άνω κάτω τελεία και το ερωτηματικό.


Συνάρτηση AVERAGE
Για εύκολη εύρεση του μέσου όρου (αριθμητικού μέσου) δύο ή περισσότερων αριθμών, δημιουργήθηκε η συνάρτηση AVERAGE.
Η συνάρτηση γράφεται ως εξής: «=AVERAGE(αριθμός1; αριθμός2; …)».
Η συνάρτηση χρησιμοποιείται όμοια με τη συνάρτηση SUM που είδαμε προηγουμένως, δηλαδή μπορούν να οριστούν μεμονωμένα κελιά με χρήση ελληνικού ερωτηματικού, περιοχές κελιών με τη χρήση της άνω κάτω τελείας ή συνδυασμός των προηγούμενων.
- «=AVERAGE(A1;A3)», δηλαδή ο μέσος όρος των «5 και 1», άρα «3».
- «=AVERAGE(A1:A4)», δηλαδή ο μέσος όρος των «5, 2, 1, και 8», άρα «4».
- «=AVERAGE(A1:A4;B2)», δηλαδή ο μέσος όρος των «5, 2, 1, 8, και 6», άρα «4,4».


Συναρτήσεις MAX και MIN
Για εύκολη εύρεση του μεγαλύτερου και μικρότερου αριθμού, δημιουργήθηκαν οι συναρτήσεις MAX και MIN αντίστοιχα.
Οι συναρτήσεις γράφονται ως εξής:
«=MAX(αριθμός1; αριθμός2; …)» και «=MIN(αριθμός1; αριθμός2; …)».
Ισχύουν και πάλι οι ίδιοι κανόνες με τις συναρτήσεις SUM και AVERAGE, όσον αφορά την επιλογή μεμονωμένων κελιών με χρήση ελληνικού ερωτηματικού, την επιλογή περιοχών κελιών με χρήση της άνω κάτω τελείας, και τον συνδυασμό των προηγούμενων.
- «=MAX(A1;B1;B2)», δηλαδή εύρεση του μεγαλύτερου μεταξύ των «5, 10 και 6», άρα «10».
- «=MIN(A1:B3)», δηλαδή εύρεση του μικρότερου μεταξύ των «5, 10, 2, 6, 1 και 8», άρα «1».
- «=MAX(A1:A4;B2)», δηλαδή εύρεση του μεγαλύτερου μεταξύ των «5, 2, 1, 8, και 6», άρα «8».

Βρες το μεγαλύτερο αριθμό σε ένα φύλλο
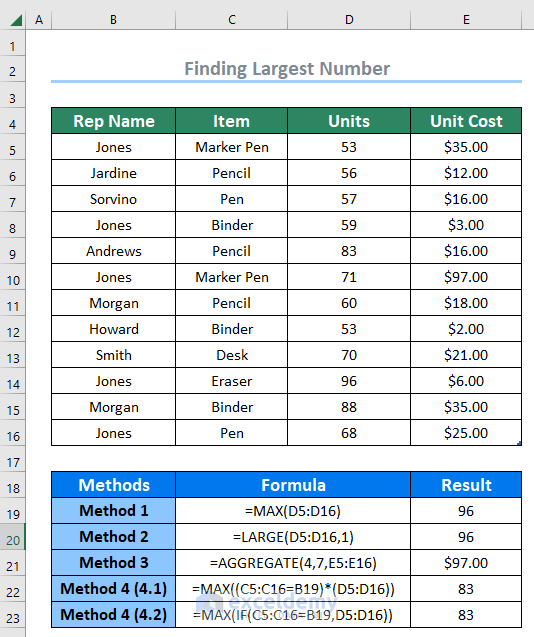

Συνάρτηση IF
Η συνάρτηση IF δημιουργήθηκε για να εξετάζει μια συνθήκη και να επιστρέφει ένα αποτέλεσμα αν αυτή είναι αληθής ή ένα άλλο αποτέλεσμα αν αυτή είναι ψευδής.
Η συνάρτηση γράφεται ως εξής: «=IF(εάν κάτι είναι αληθές; τότε κάνε κάτι; διαφορετικά κάνε κάτι άλλο)».
Για να εξεταστεί μια συνθήκη χρησιμοποιούνται οι τελεστές σύγκρισης:
- = (Ίσο) – π.χ. A1=B1
- > (Μεγαλύτερο) – π.χ. A1>B1
- < (Μικρότερο) – π.χ. A1<B1
- >= (Μεγαλύτερο ή ίσο) – π.χ. A1>=B1
- <= (Μικρότερο ή ίσο) – π.χ. A1<=B1
- <> (Όχι ίσο με) – π.χ. A1<>B1
Στη συνθήκη συγκρίνουμε δύο κελιά, και αναλόγως αν βγει αληθής ή ψευδής, μπορούμε να εμφανίσουμε έναν αριθμό, κείμενο, ή το περιεχόμενο ενός κελιού.
Για παράδειγμα:
- «=IF(A1=B4;“Σωστό”;“Λάθος”)», όπου γίνεται έλεγχος αν το κελί Α1 είναι ίσο με το Β4, δηλαδή «5=5», κάτι το οποίο ισχύει, επομένως το κελί θα εμφανίσει τη λέξη «Σωστό». Εφόσον θέλαμε να εμφανιστεί κείμενο, χρησιμοποιήσαμε τα σύμβολα «“ ”» πριν και μετά το κείμενο.
- «=IF(A1=B4;B2;B3)», όπου γίνεται έλεγχος αν το κελί Α1 είναι ίσο με το Β4, δηλαδή «5=5», κάτι το οποίο ισχύει, επομένως το κελί θα εμφανίσει τη λέξη «Μπάλα», δηλαδή το περιεχόμενο του κελιού B2. Εφόσον θέλαμε να εμφανιστεί το περιεχόμενο κελιού, χρησιμοποιήσαμε το κελί χωρίς τα σύμβολα «“ ”».
- «=IF(A1>B1;“Σωστό”;“Λάθος”)», όπου γίνεται έλεγχος αν το κελί Α1 είναι μεγαλύτερο του B1, δηλαδή «5>10», κάτι το οποίο δεν ισχύει, επομένως το κελί θα εμφανίσει τη λέξη «Λάθος».
- «=IF(B2=“Μπάλα”;“Σωστό”;“Λάθος”)», όπου γίνεται έλεγχος αν το κελί B2 είναι ίσο με τη λέξη «Μπάλα», κάτι το οποίο ισχύει, επομένως το κελί θα εμφανίσει τη λέξη «Σωστό». Χρησιμοποιήσαμε τα σύμβολα «“ ”» πριν και μετά τη λέξη «Μπάλα», μιας και αναφερθήκαμε απευθείας σε κείμενο.
Συνάρτηση COUNT
Η συνάρτηση COUNT δημιουργήθηκε για να μετρά τον αριθμό κελιών που περιέχουν αριθμό ή ημερομηνία.
Η συνάρτηση γράφεται ως εξής: «=COUNT(τιμή1; τιμή2; …)».
Για παράδειγμα:
- «=COUNT(A1;A3;A4)», όπου μετρώνται πόσα από τα κελιά Α1, A3 και Α4 περιέχουν αριθμούς ή ημερομηνίες, στην περίπτωση μας είναι όλα, άρα εμφανίζεται το αποτέλεσμα «3», όσο και το σύνολο των κελιών (όχι το άθροισμα του περιεχομένου τους).
- «=COUNT(A1:B4)», όπου μετρώνται πόσα από τα κελιά Α1, Α2, Α3, Α4, Β1, Β2, Β3 και Β4 περιέχουν αριθμούς ή ημερομηνίες, άρα εμφανίζεται το αποτέλεσμα «6» (είναι 8 τα κελιά, πλην 2 που περιέχουν κείμενο).

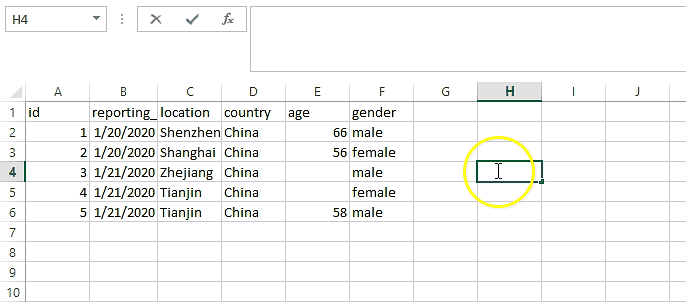
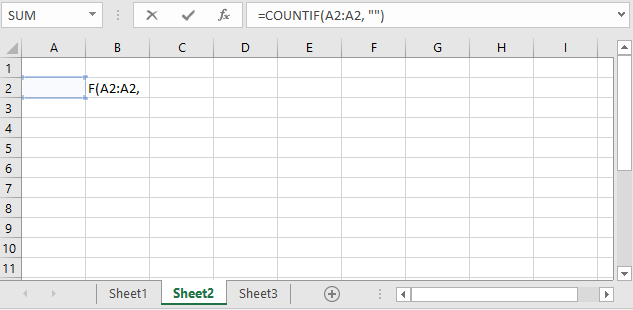
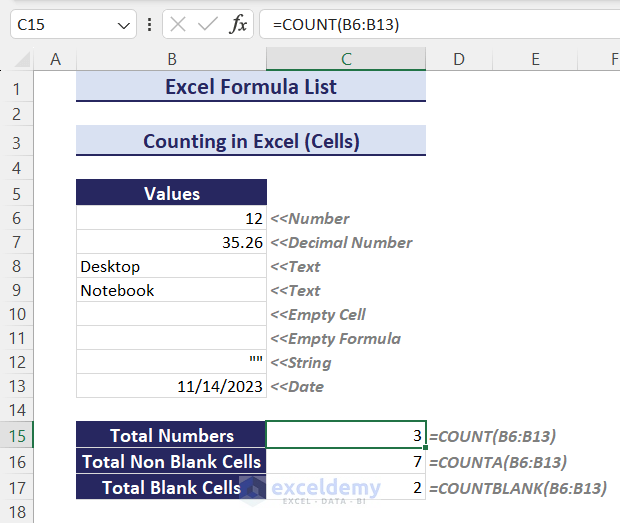

Συνάρτηση ROUND
Η συνάρτηση ROUND δημιουργήθηκε για να στρογγυλοποιεί έναν αριθμό στον καθορισμένο αριθμό ψηφίων.
Η συνάρτηση γράφεται ως εξής: «=ROUND(αριθμός; αριθμός_ψηφίων)».
Για παράδειγμα:
- «=ROUND(A1;4)», όπου ελέγχεται ο αριθμός στο κελί Α1, δηλαδή ο «5,435656», και εμφανίζεται ο ίδιος αριθμός στα «4» ψηφία που έχουμε ορίσει, άρα το αποτέλεσμα είναι «5,4357».
- «=ROUND(A2;2)», όπου ελέγχεται ο αριθμός στο κελί Α2, δηλαδή ο «7,235454654», και εμφανίζεται ο ίδιος αριθμός στα «2» ψηφία που έχουμε ορίσει, άρα το αποτέλεσμα είναι «7,24».


Συνάρτηση ΑVERAGE
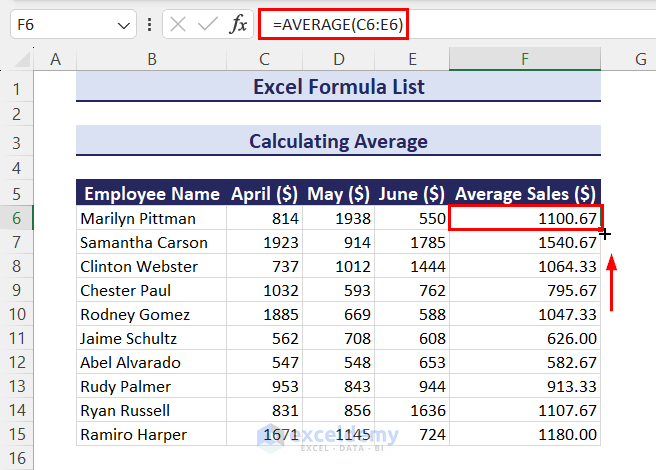
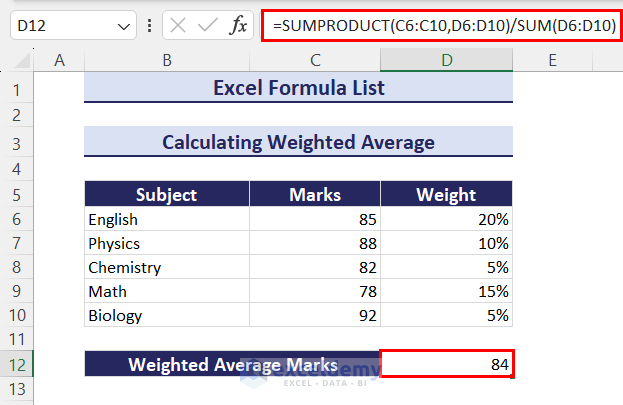

Συνάρτηση RANGE min max
Διαφορά μεταξύ 2 αριθμών, πχ. έχουμε ένα προϊόν με ελάχιστη τιμή και μέγιστη τιμή και θέλω να βρω από μια σειρά τιμών ποια είναι η μεγαλύτερη διαφορά της μικρότερης και ανώτερης τιμής.
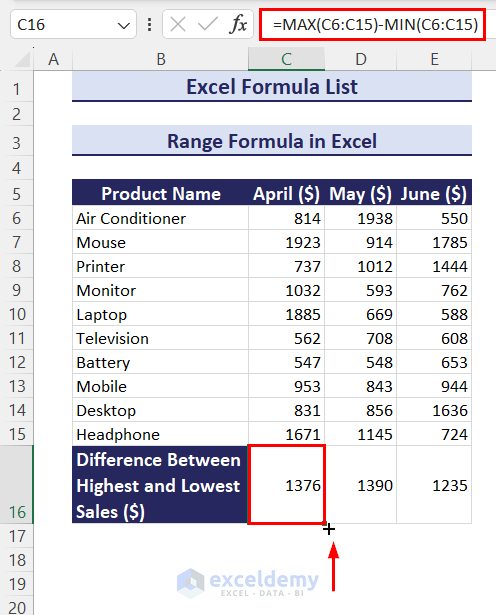

Dropdown Λιστα

ΒΗΜΑΤΑ
- Δημιούργησε τις λίστες που θέλεις αρχικά όπως παρακάτω

- Στο δεύτερο φύλλο "ΛΕΙΤΟΥΡΓΙΑ" επιλέγουμε ένα κελί για ονομασία "ΕΠΙΛΟΓΗ" και από δίπλα κελί με ονομασία "ΕΙΔΟΣ" όπως παρακάτω:

- Επιλέγω το κελί ακριβώς κάτω από το κελί ΕΠΙΛΟΓΗ. Πηγαίνω στο μενού "Δεδομένα" (Data) και επιλέγω "Επικύρωση Δεδομένων" (Data Validation). Στη συνέχεια από τις Ρυθμίσεις (Settings) επιλέγω "Λίστα" (List). Κάνω κλικ στο μικρό κουμπί κάτω δεξία και επιλέγω από το προηγούμενο φύλλο τα δύο κελιά που περιέχουν τους τίτλους. Δες παρακάτω εικόνα:

- Πήγαινε στο φύλλο "ΠΙΝΑΚΕΣ" και επέλεξε όλες τα κελιά που περιέχουν κείμενο, δηλαδή στο παράδειγμά μας από Α1:Β6 και με συνδιασμό πλήκτρων Alt+Shift+F3 επιλογή "Πρώτη Γραμμή" και ΟΚ.

- Πήγαινε στο φύλλο ΛΕΙΤΟΥΡΓΙΑ και επέλεξε το κελί D4 κάτω ακριβώς από το ΕΙΔΟΣ. Κλικ στο μενού "Δεδομένα" και επιλογή "Επικύρωση Δεδομένων". Μέσα από το μενού των ρυθμίσεων επιλέγω τη λίστα και στην προέλευση εισάγω την παρακάτω εντολή: =INDIRECT($D$4)

Η αναπτυσσόμενη λίστα υπό όρους (στο κελί E3) αναφέρεται στο =INDIRECT(D3). Αυτό σημαίνει ότι όταν επιλέγετε «ΦΡΟΥΤΑ» στο κελί D3, η αναπτυσσόμενη λίστα στο E3 αναφέρεται στην ονομαζόμενη περιοχή «ΦΡΟΥΤΑ» (μέσω της συνάρτησης INDIRECT ) και, ως εκ τούτου, παραθέτει όλα τα στοιχεία αυτής της κατηγορίας.
Σημαντική σημείωση: Εάν η κύρια κατηγορία είναι περισσότερες από μία λέξεις (για παράδειγμα, «Εποχιακά φρούτα» αντί για «Φρούτα»), τότε πρέπει να χρησιμοποιήσετε τον τύπο =INDIRECT(SUBSTITUTE(D3,” “,”_”)), αντί της απλής INDIRECT συνάρτησης που φαίνεται παραπάνω.Ο λόγος για αυτό είναι ότι το Excel δεν επιτρέπει κενά σε ονομασμένα εύρη. Έτσι, όταν δημιουργείτε ένα εύρος με όνομα χρησιμοποιώντας περισσότερες από μία λέξεις, το Excel εισάγει αυτόματα μια υπογράμμιση μεταξύ των λέξεων. Για παράδειγμα, όταν δημιουργείτε ένα εύρος με όνομα με "Εποχιακά Φρούτα", θα ονομάζεται Εποχιακά_Φρούτα στο backend. Η χρήση της συνάρτησης SUBSTITUTE στη συνάρτηση INDIRECT διασφαλίζει ότι τα κενά μετατρέπονται σε κάτω παύλες.
Σημαντική σημείωση: Εάν η κύρια κατηγορία είναι περισσότερες από μία λέξεις (για παράδειγμα, «Εποχιακά φρούτα» αντί για «Φρούτα»), τότε πρέπει να χρησιμοποιήσετε τον τύπο =INDIRECT(SUBSTITUTE(D3,” “,”_”)), αντί της απλής INDIRECT συνάρτησης που φαίνεται παραπάνω.Ο λόγος για αυτό είναι ότι το Excel δεν επιτρέπει κενά σε ονομασμένα εύρη. Έτσι, όταν δημιουργείτε ένα εύρος με όνομα χρησιμοποιώντας περισσότερες από μία λέξεις, το Excel εισάγει αυτόματα μια υπογράμμιση μεταξύ των λέξεων. Για παράδειγμα, όταν δημιουργείτε ένα εύρος με όνομα με "Εποχιακά Φρούτα", θα ονομάζεται Εποχιακά_Φρούτα στο backend. Η χρήση της συνάρτησης SUBSTITUTE στη συνάρτηση INDIRECT διασφαλίζει ότι τα κενά μετατρέπονται σε κάτω παύλες.
 Πώς να μετρήσετε μοναδικές τιμές στο Excel με πολλαπλά κριτήρια
Πώς να μετρήσετε μοναδικές τιμές στο Excel με πολλαπλά κριτήρια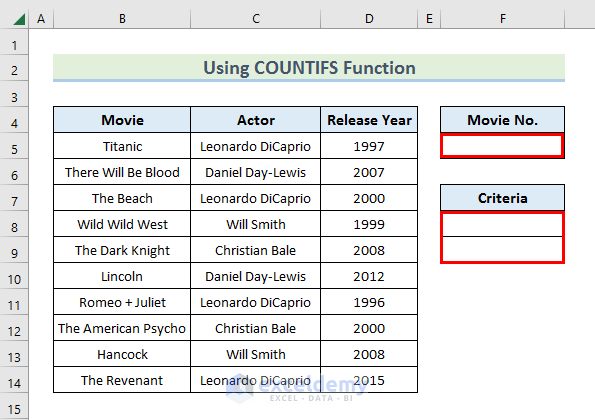
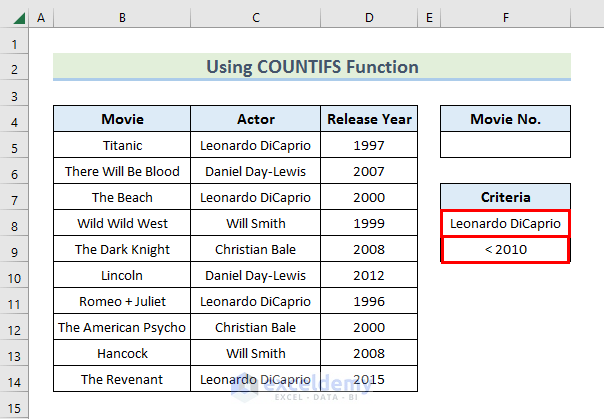
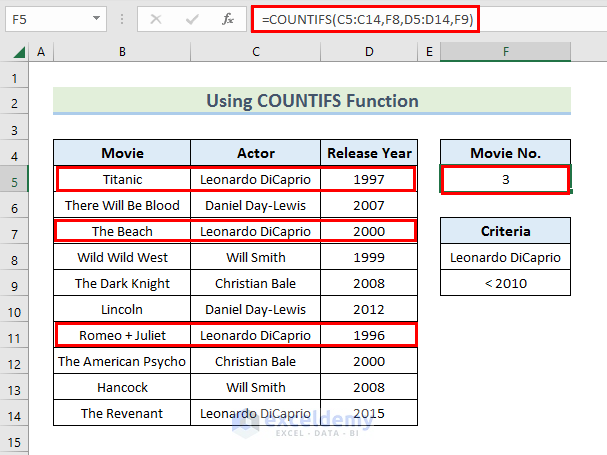
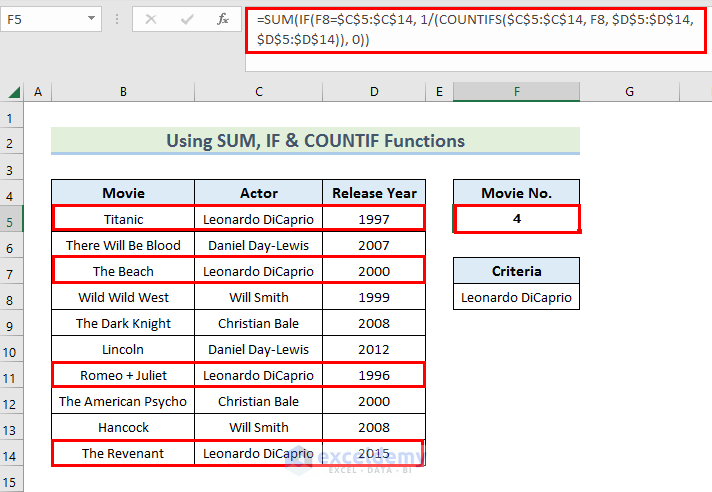
 Πρότυπο λίστας εκκρεμοτήτων του Excel (αναπτυσσόμενη λίστα)
Πρότυπο λίστας εκκρεμοτήτων του Excel (αναπτυσσόμενη λίστα)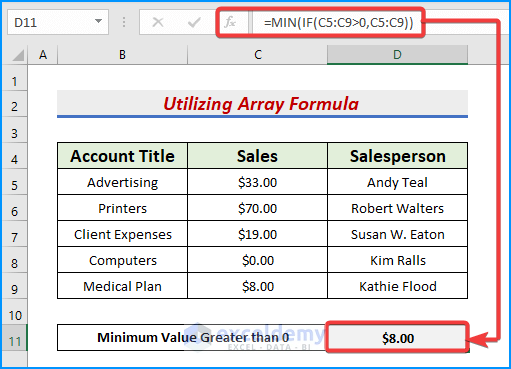
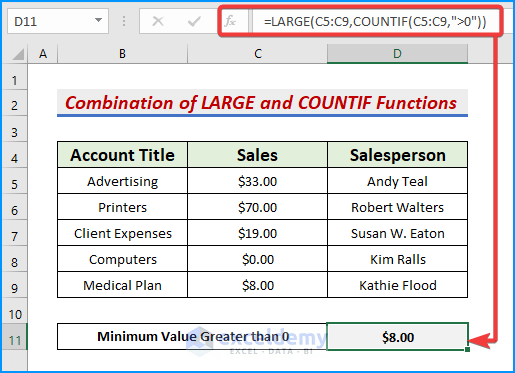
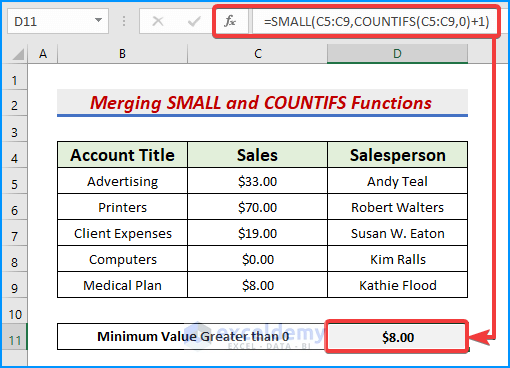
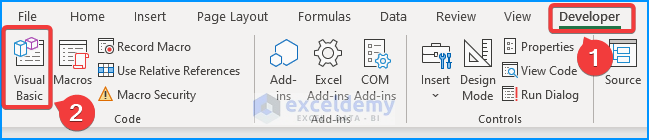
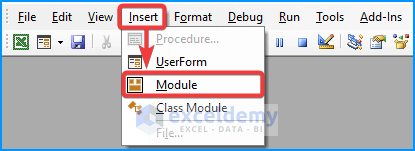
Sub SOFTekoMinVALUE()
ActiveCell.FormulaR1C1 = _
"=SMALL(R[-6]C[-1]:R[-2]C[-1],COUNTIFS(R[-6]C[-1]:R[-2]C[-1],0)+1)"
MsgBox "Minimum Value Greater than Zero is " _
& Worksheets("Excel VBA").Range("D11")
End Sub Πρότυπο λίστας εκκρεμοτήτων του Excel (με πλαίσια ελέγχου)
Πρότυπο λίστας εκκρεμοτήτων του Excel (με πλαίσια ελέγχου) Πρότυπο παραγωγικότητας πίνακα εργασιών
Πρότυπο παραγωγικότητας πίνακα εργασιών
Πρότυπο αριθμομηχανής κοινόχρηστων δαπανών
 Ημερολόγιο ενσωματωμένο με πρότυπο λίστας εκκρεμοτήτων
Ημερολόγιο ενσωματωμένο με πρότυπο λίστας εκκρεμοτήτων
 Πρότυπο γραφήματος θερμόμετρο του Excel
Πρότυπο γραφήματος θερμόμετρο του Excel
 Πρότυπο δημιουργίας τυχαίας ομάδας
Πρότυπο δημιουργίας τυχαίας ομάδας
 Πρότυπο χρονόμετρο
Πρότυπο χρονόμετρο
 Πρότυπο υπολογισμού ηλικίας
Πρότυπο υπολογισμού ηλικίας Αυτόματη εισαγωγή ημερομηνίας
Αυτόματη εισαγωγή ημερομηνίας

Στο κελί B2 εισάγω τη συνάρτηση:
 Ημερολόγιο ενσωματωμένο με πρότυπο λίστας εκκρεμοτήτων
Ημερολόγιο ενσωματωμένο με πρότυπο λίστας εκκρεμοτήτων Πρότυπο γραφήματος θερμόμετρο του Excel
Πρότυπο γραφήματος θερμόμετρο του Excel Πρότυπο δημιουργίας τυχαίας ομάδας
Πρότυπο δημιουργίας τυχαίας ομάδας Πρότυπο χρονόμετρο
Πρότυπο χρονόμετρο Πρότυπο υπολογισμού ηλικίας
Πρότυπο υπολογισμού ηλικίας Αυτόματη εισαγωγή ημερομηνίας
Αυτόματη εισαγωγή ημερομηνίας
=IF(A1<>"",IF(B1<>"",B1,NOW()),"")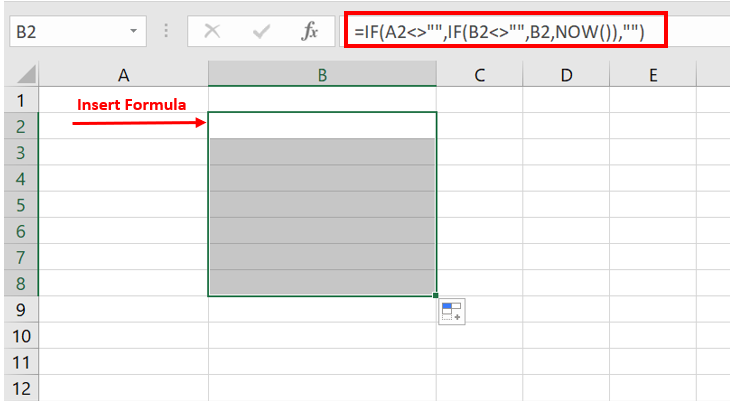
 Συνάρτηση "σύγκρισης" (GESTEP)
Συνάρτηση "σύγκρισης" (GESTEP)
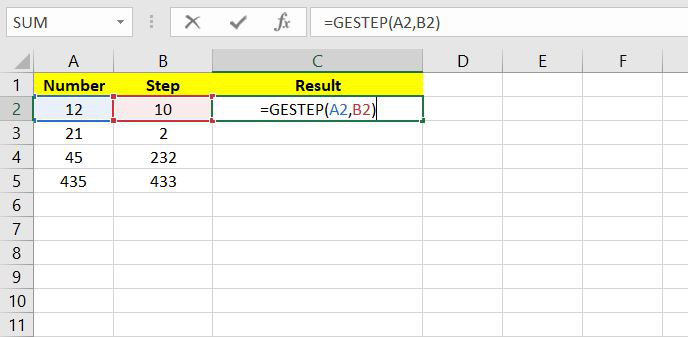


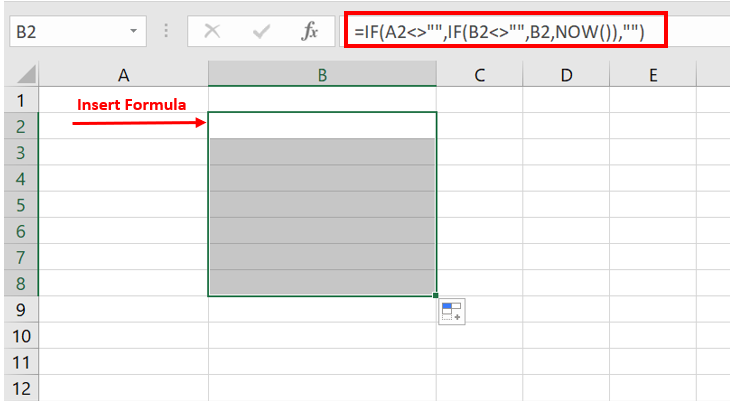
 Συνάρτηση "σύγκρισης" (GESTEP)
Συνάρτηση "σύγκρισης" (GESTEP)H GESTEP είναι μια συνάρτηση του Microsoft Excel που χρησιμοποιείται για να ελέγξει εάν ο δεδομένος αριθμός είναι μεγαλύτερος από τη δεδομένη τιμή step (δεδομένη τιμή σύγκρισης). Επιστρέφει 1, δηλαδή True, εάν ο αριθμός είναι μεγαλύτερος από την τιμή του step και επιστρέφει 0, δηλαδή False, εάν ο αριθμός είναι μικρότερος από την τιμή του step.
Τύπος συνάρτησης GESTEP:
=GESTEP(αριθμός, [βήμα])
Αριθμός = δεδομένος αριθμός που πρόκειται να δοκιμαστεί.
Step = καθορίζει το μέγεθος του βήματος με το οποίο συγκρίνεται ο δεδομένος αριθμός. Το step είναι εντελώς προαιρετικό. Εάν η τιμή του step δεν δίνεται θεωρείται ως 0.
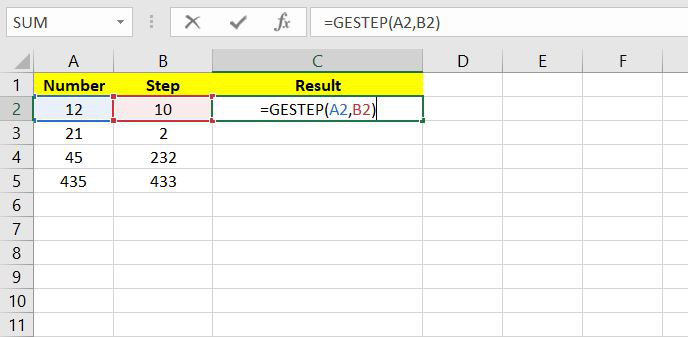

Συνηθισμένο σφάλμα:
#ΑΞΙΑ! = Αυτό συμβαίνει εάν οποιαδήποτε από τις τιμές ή και οι δύο τιμές στη συνάρτηση GESTEP είναι μη αριθμητικές.


Φίλτρα
Πολλές φορές σε ένα υπολογιστικό φύλλο χρειάζεται να αναδιατάξετε ή να οργανώσετε τα δεδομένα ώστε να διευκολύνετε την εύρεση πληροφοριών. Ακόμη χρειάζεται να θέσετε απλές ερωτήσεις για να εξάγετε χρήσιμες πληροφορίες από τα δεδομένα σας. Όλα τα ανωτέρω γίνονται εύκολα στο Calc με τα αντίστοιχα εργαλεία της Βασικής εργαλειοθήκης.

Στη παραπάνω εικόνα βλέπετε τα εργαλεία
- ΤΑΞΙΝΟΜΗΣΗ
- ΑΥΞΟΥΣΑ ΤΑΞΙΝΟΜΗΣΗ
- ΦΘΙΝΟΥΣΑ ΤΑΞΙΝΟΜΗΣΗ
- ΑΥΤΟΜΑΤΟ ΦΙΛΤΡΟ

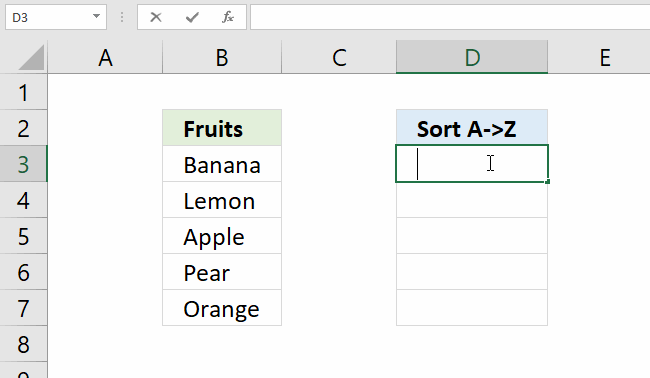

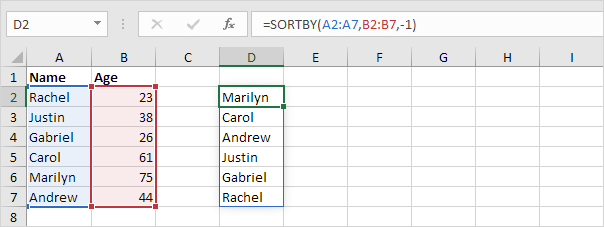


Aριθμητικές πράξεις
Πρόσθεση
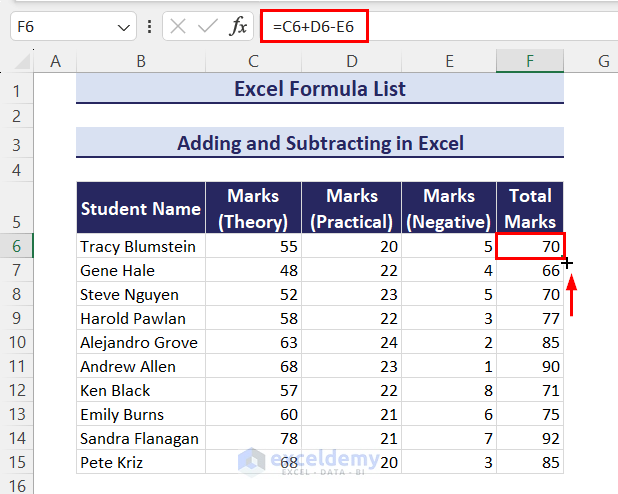

Πολλαπλασιασμός
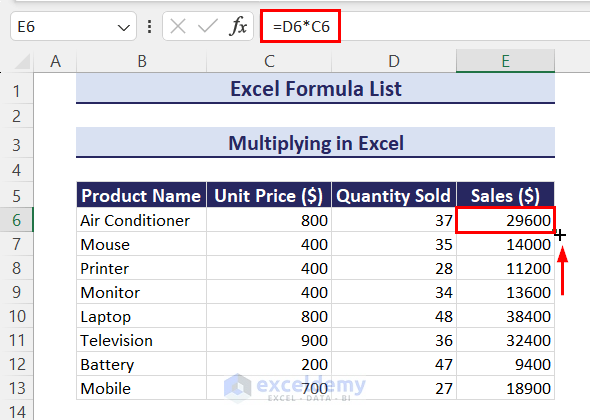

Διαίρεση
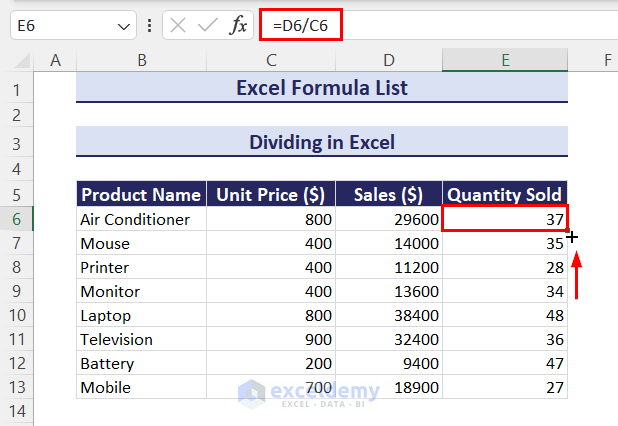

Yποάθροισμα SUBTOTAL
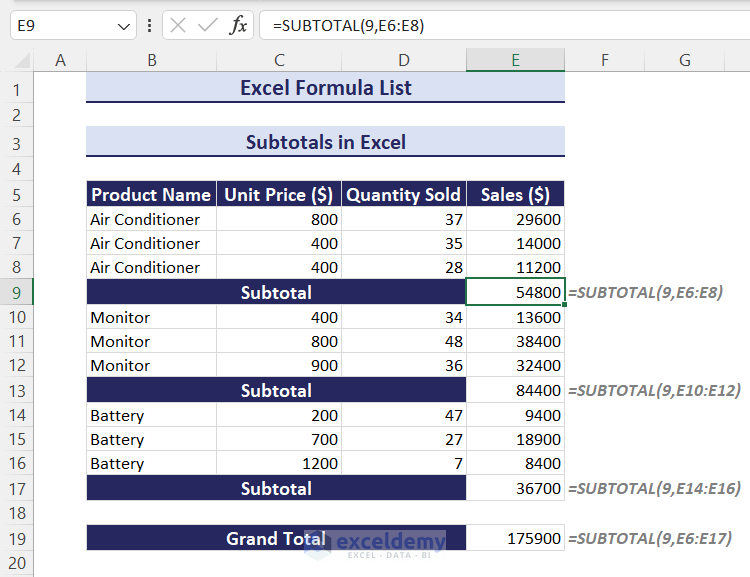

Άθροισμα ημερών ανάμεσα σε 2 ημερομηνίες
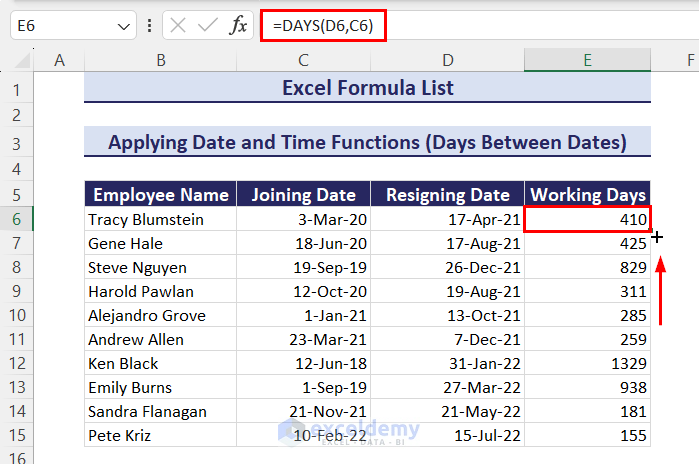

Πρόσθεση του περιεχομένου 2 κελιών CONCATENATE
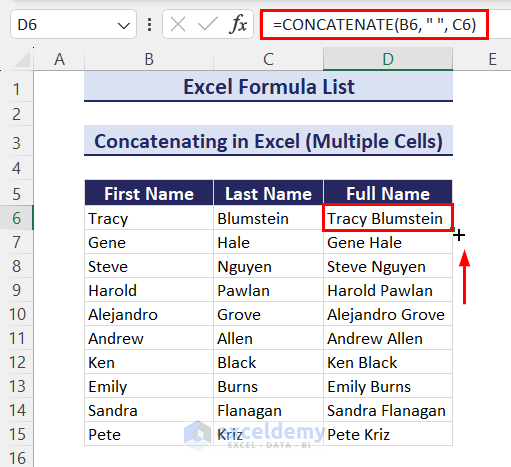

Πρόσθεση του περιεχομένου 2 κελιών (αριθμού με κείμενο)
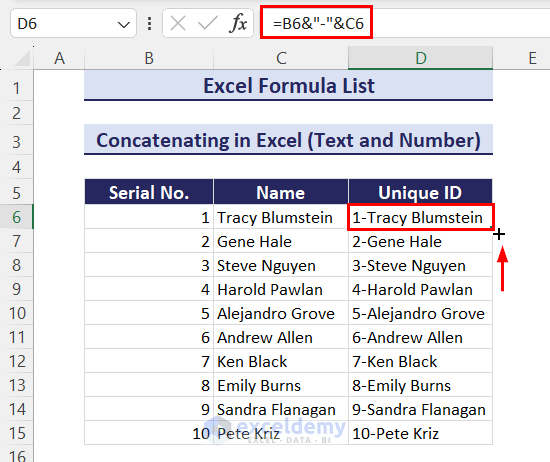

Κλίμακα RATIO
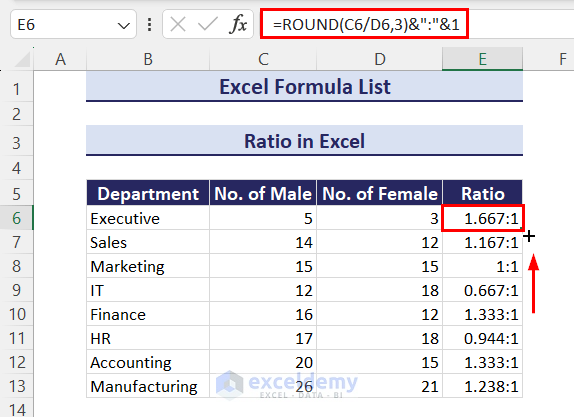


Στρογγυλοποίηση αριθμού CEILING.MATH(κελί, αριθμός)
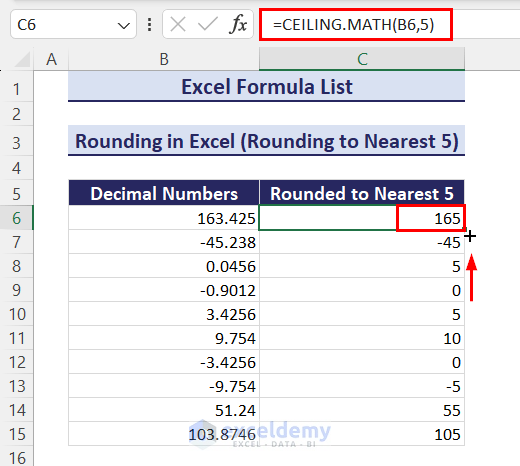

Εύρεση αριθμού ή κειμένου μέσα σε ένα κελί
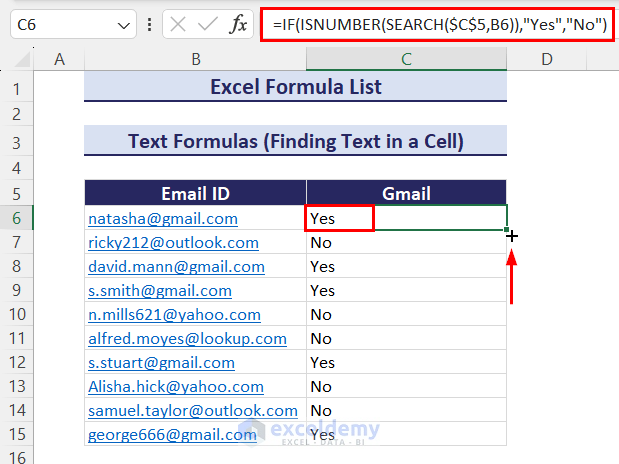

Παρουσιολόγιο με ημερομηνία και alert σχόλιο
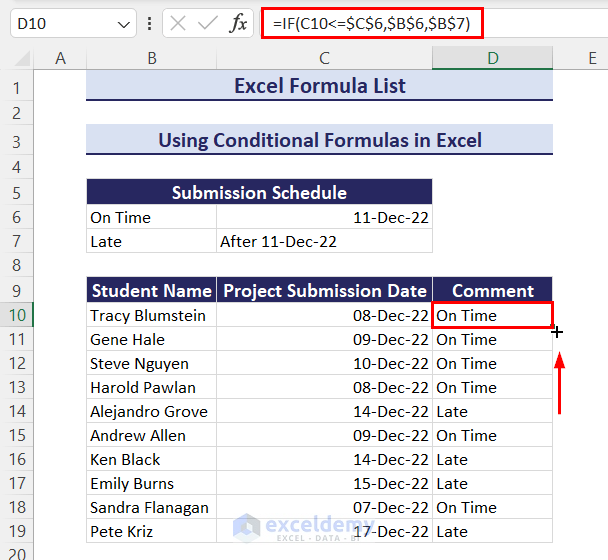

Βαθμολογία από αριθμό σε κείμενο
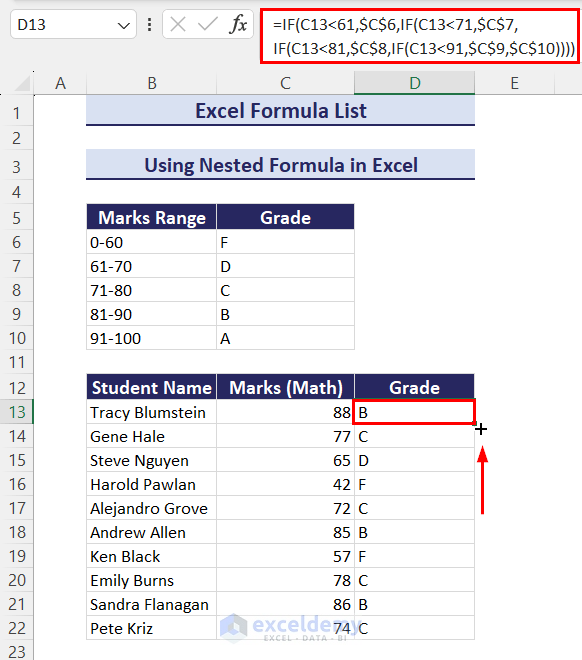

Εύρεση κελιών
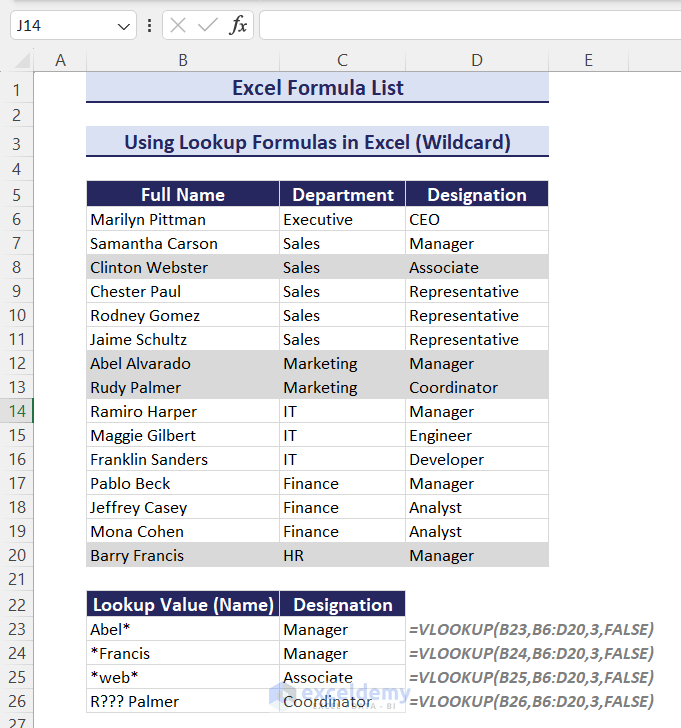

Αυτόματη συμπλήρωση στοιχείων με είσοδο μόνο ενός κελιού
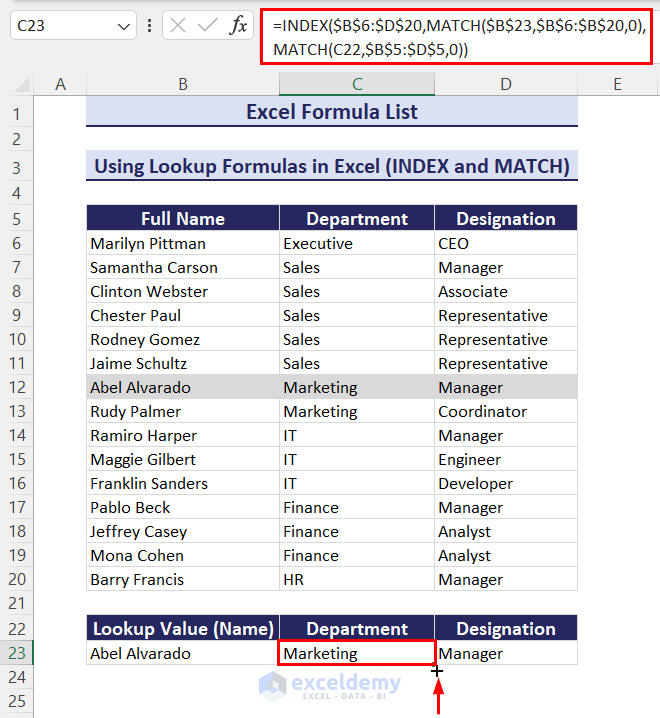

Μετατροπή μικρών σε κεφαλαία γράμματα
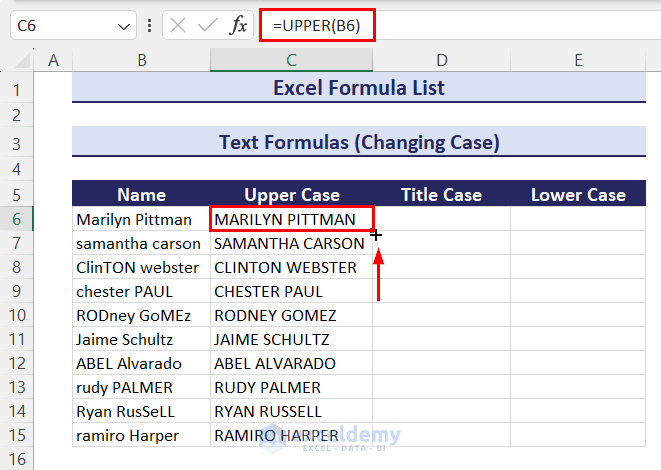
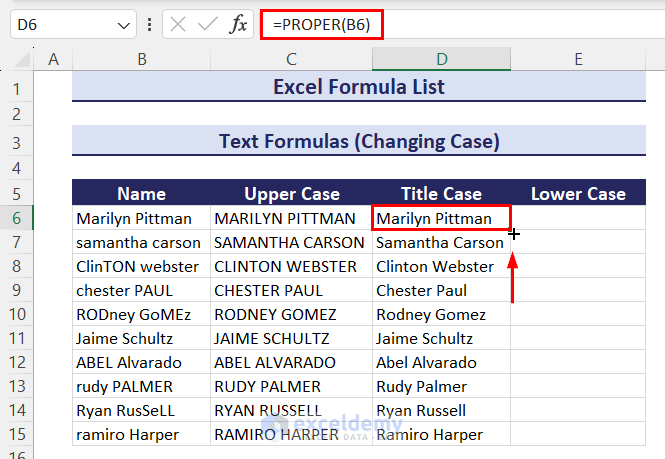
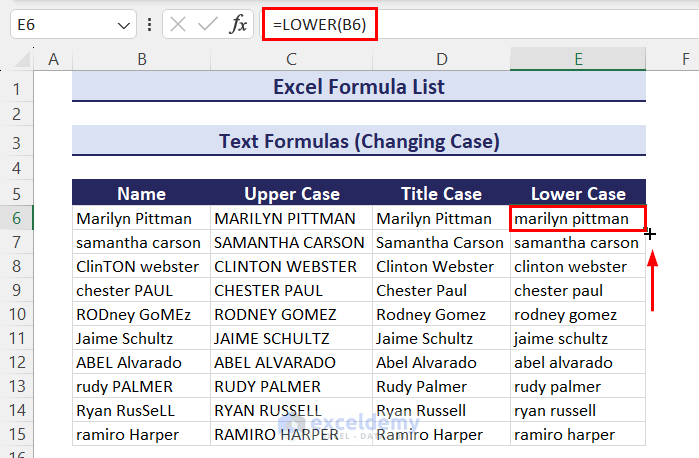

Εύρεση πηλίκου σε διαίρεση

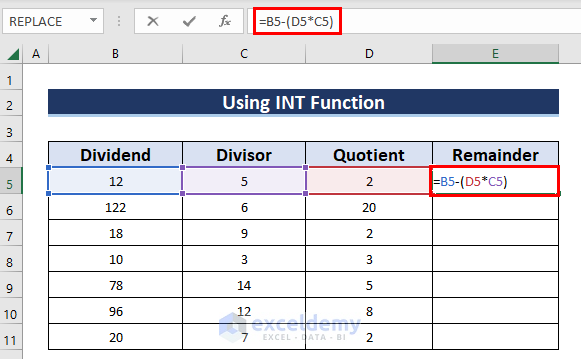


Αφαίρεση κενών μέσα από κελιά
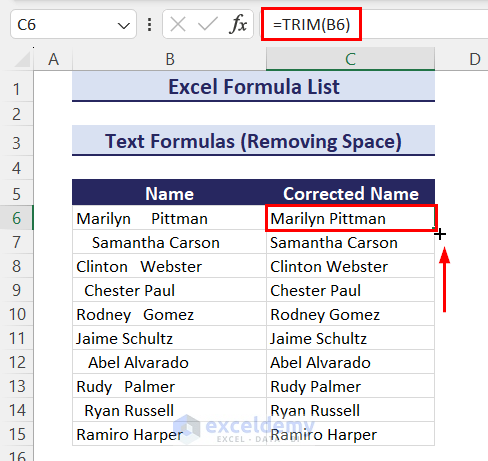

Τυχαίοι αριθμοί ανάμεσα σε εύρος 2 αριθμών
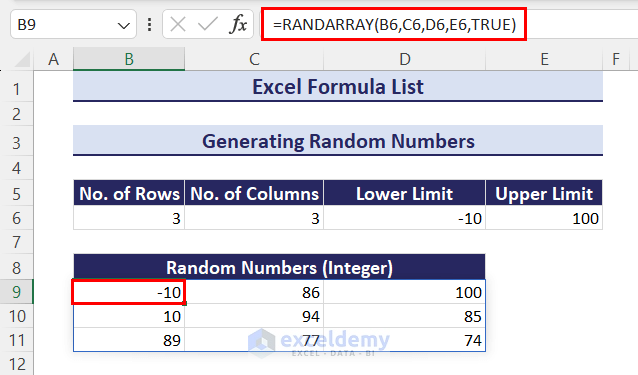

Τυχαίοι επιλογή κελιών
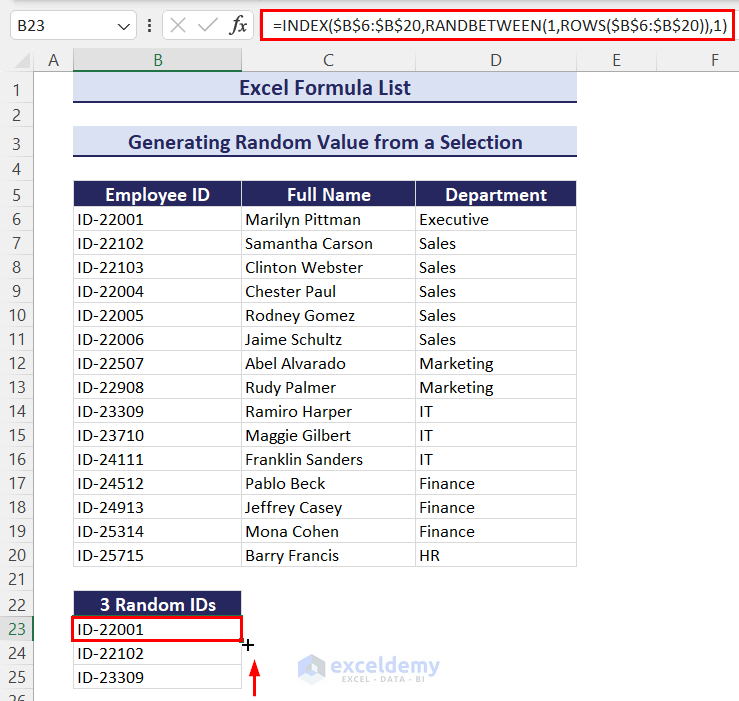

Δημιουργία αύξων αριθμού
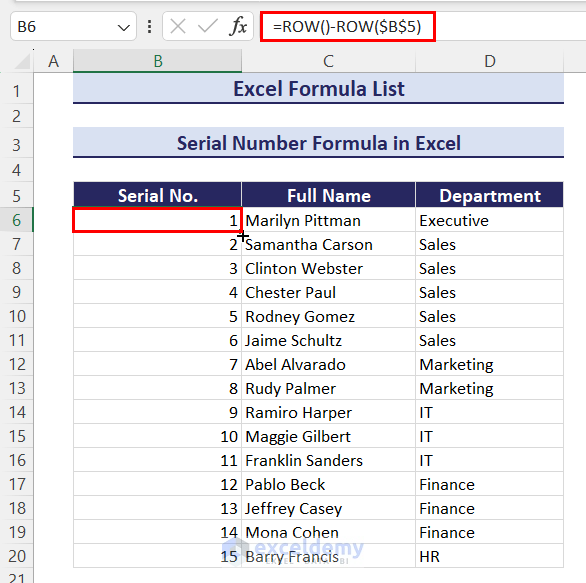

Διάφορα
Timestamp
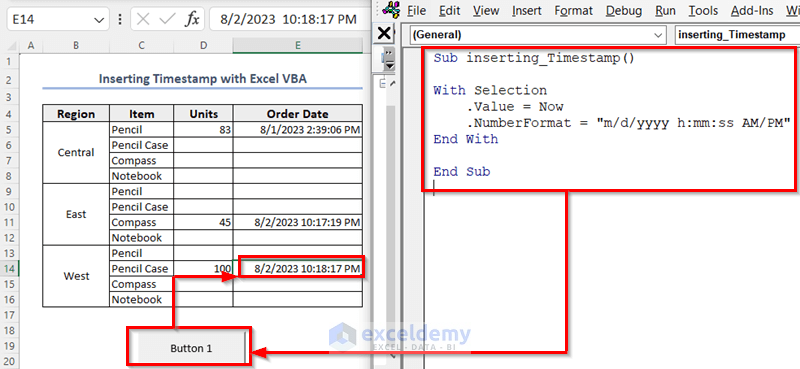

Mετατροπέας
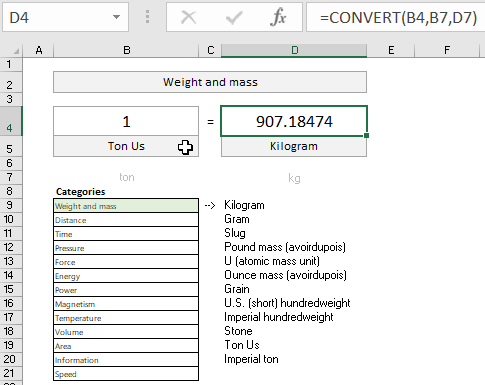

Dropdown menu επιλογών για κάθε κελί
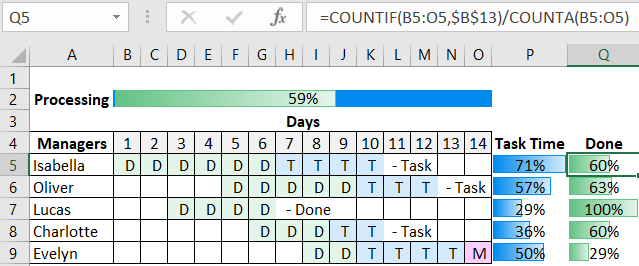

Εύρεση της πιο κοντινής τιμής
ΚΑΤΕΒΑΣΕ ΕΔΩ .xls


Σταθερός κεντρικός αθροιστής
ΚΑΤΕΒΑΣΕ ΕΔΩ .xls
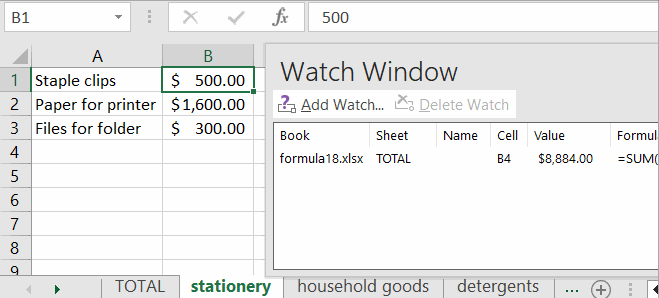
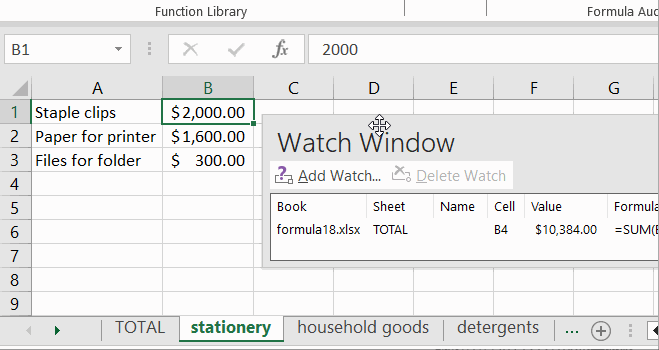

Αυτόματος μετρητής ίδιου αντικειμένου
ΚΑΤΕΒΑΣΕ ΕΔΩ .xls
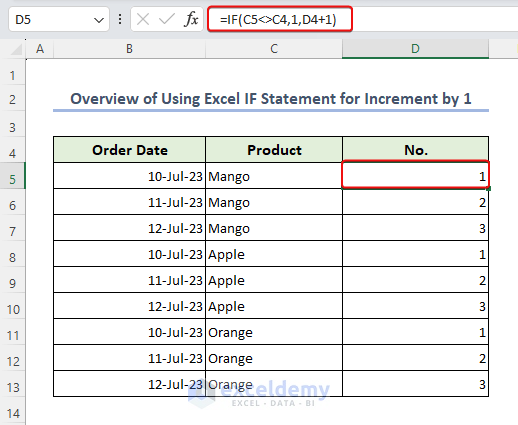

Excel Quiz
Χρόνος: 30:00