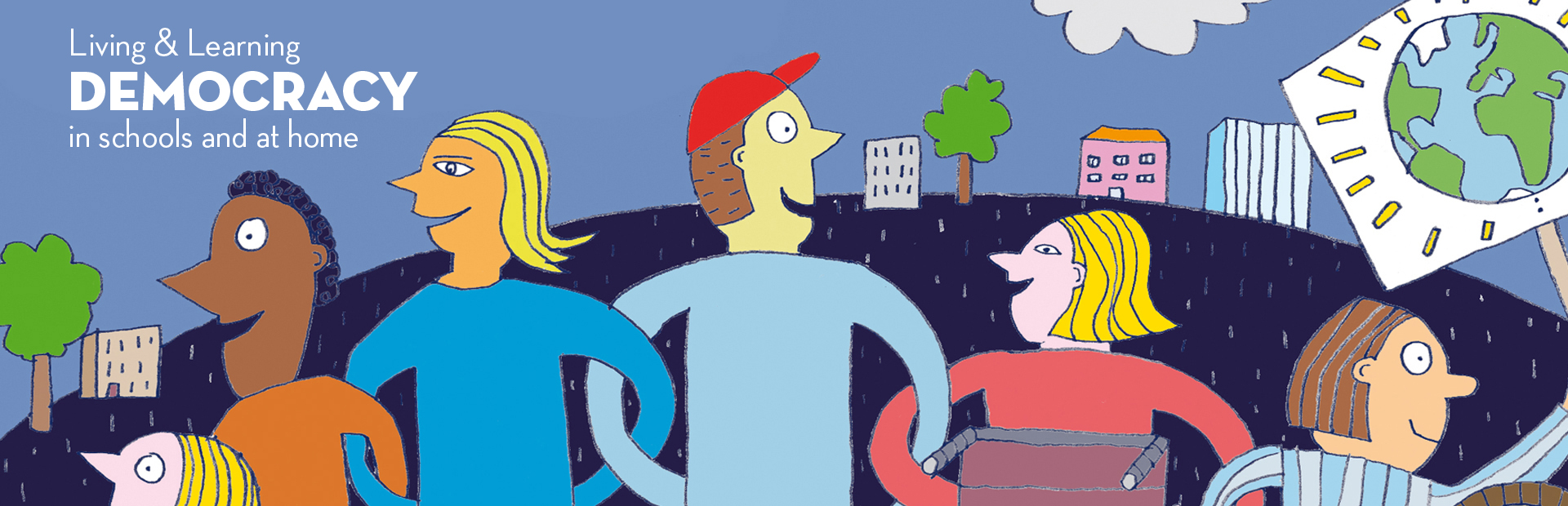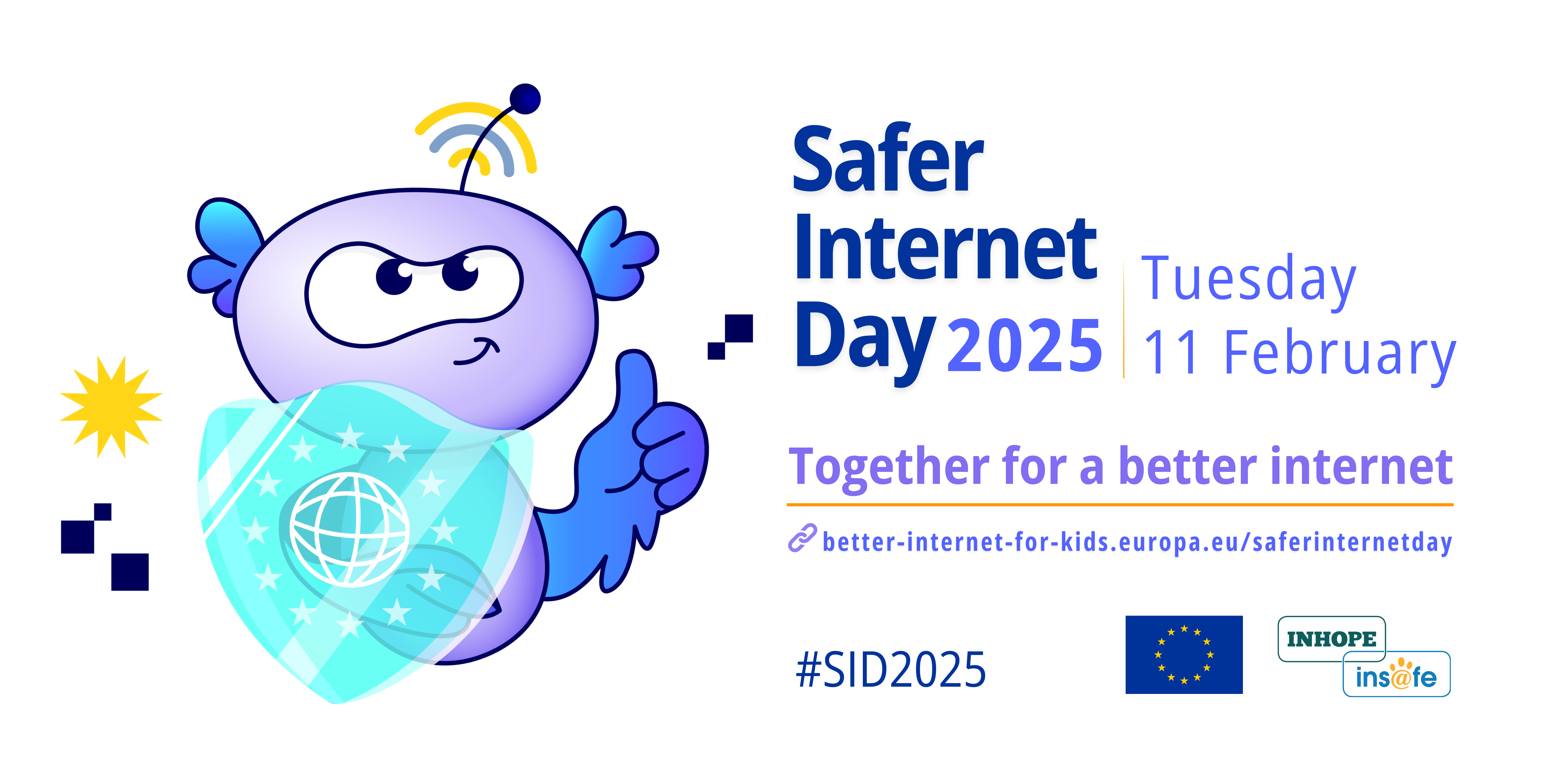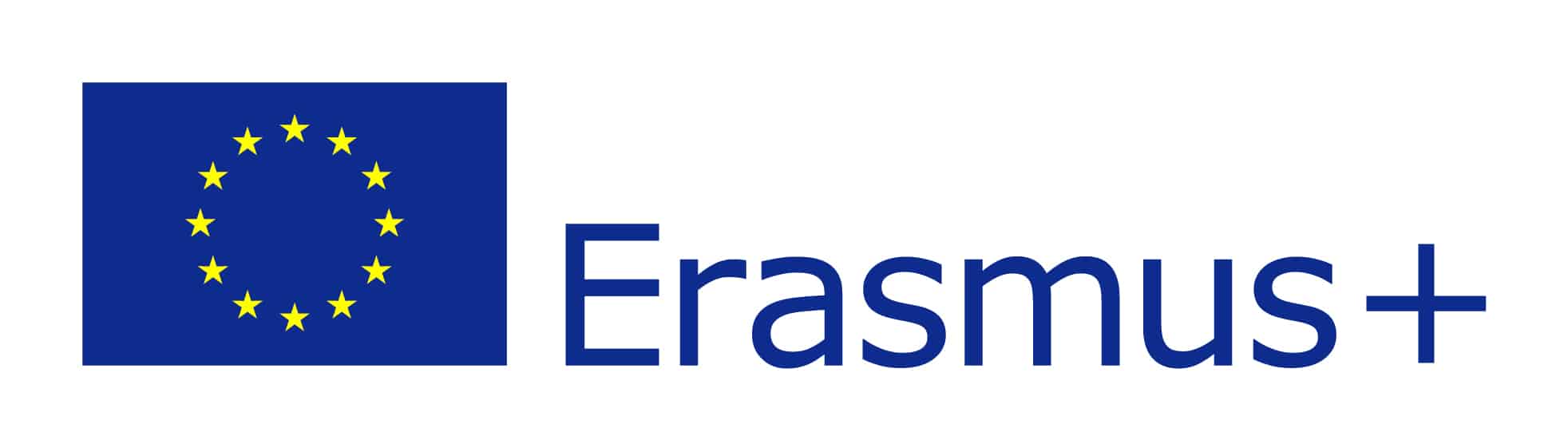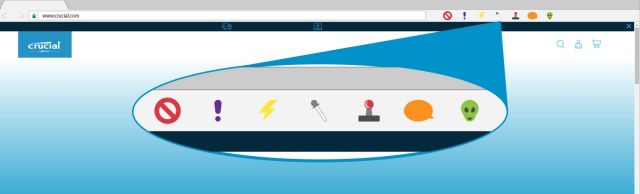Τι είναι οι φάκελοι;
Όταν επισκεπτόμαστε ένα γραφείο (π.χ. γραφείο των εκπαιδευτικών ή γραφείο του/της Διευθυντή/τριας) βλέπουμε να υπάρχουν ντοσιέ που περιέχουν διάφορα έγγραφα, που αφορούν στη λειτουργία του σχολείου. Τα έγγραφα αυτά οργανώνονται σε ντοσιέ σύμφωνα με το περιεχόμενο τους, ώστε να είναι πιο εύκολος ο εντοπισμός τους.

Όπως τοποθετούμε τα έγγραφα μας σε φακέλους σε ένα γραφείο, έτσι κατ' αναλογία αρχειοθετούμε τα αρχεία σε φακέλους (folder) του υπολογιστή.
Ένας φάκελος ξεχωρίζει από ένα αρχείο από το χαρακτηριστικό εικονίδιο που αντιστοιχεί σ' αυτόν. Τις περισσότερες φορές είναι κίτρινος (όπως παρακάτω αριστερή εικόνα) και κάποιες φορές είναι κίτρινος με πράγματα μέσα (όπως στη δεξιά εικόνα παρακάτω).
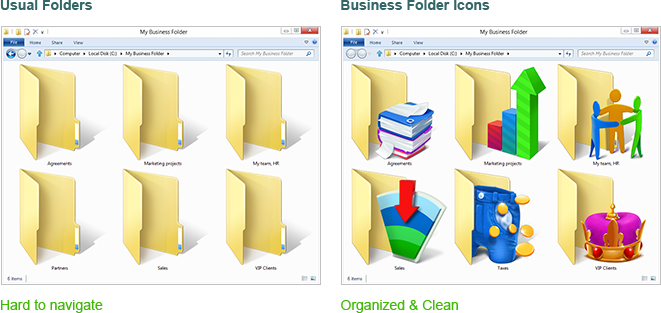
Ορισμός: Ένας φάκελος (ή κατάλογος) (folder) είναι ένας «χώρος» ο οποίος βρίσκεται σε κάποιο μέσο αποθήκευσης (σκληρό δίσκο, δισκέτα, flash memory, cd, dvd) και χρησιμοποιείται για την ομαδοποίηση αρχείων αλλά και άλλων φακέλων.
Ένας φάκελος μπορεί να παρομοιαστεί σαν ένα μεγάλο ντουλάπι μέσα στο οποίο μπορούν να τοποθετηθούν αρχεία αλλά και άλλα μικρότερα ντουλάπια (άλλοι φάκελοι, οι οποίοι ονομάζονται υποφάκελοι).

Η δομή των φακέλων
Η οργάνωση των αρχείων σε φακέλους μας διευκολύνει στην πιο γρήγορη αναζήτηση και εύρεση των αρχείων. Για την καλύτερη ταξινόμηση των αρχείων ένας φάκελος μπορεί να περιέχει όχι μόνο αρχεία αλλά και άλλους φακέλους.
Ξεκάθαρα ονόματα φακέλων και αρχείων
Καταλήξτε στον τρόπο με τον οποίο θα ονομάζετε τα αρχεία και τους φακέλους σας και ακολουθήστε τον ευλαβικά. Υπάρχουν ουκ ολίγα εργαλεία αναζήτησης αρχείων για τον υπολογιστή σας, όμως κανένα δεν θα δουλέψει αν τα ονόματα των αρχείων σας είναι… άλλα αντί άλλων. Καθορίστε κατηγορίες για φακέλους και αρχεία και εντάξτε τις στα ονόματά τους (π.χ. [κατηγορία – όνομα της επιλογής σας]). Σε ό,τι αφορά τα αρχεία ειδικότερα, δοκιμάστε να προσθέσετε και την ημερομηνία στα ονόματά τους, είτε στην αρχή, είτε στο τέλος. Αποφύγετε τις συντομογραφίες και να θυμάστε ότι το βασικό ζητούμενο είναι να μπορείτε να βρείτε εύκολα ό,τι ψάξετε εν καιρώ.
Μην το παρακάνετε με τους υποφακέλους
Εννοείται πως θα πρέπει να διαχωρίσετε τα αρχεία σας σε κατηγορίες και κατόπιν σε υποκατηγορίες –οπότε, εξίσου λογικά, θα προκύψουν και οι αντίστοιχοι φάκελοι και υποφάκελοι. Αν και η σωστή κατηγοριοποίηση θα σας λύσει τα χέρια, δεν χρειάζεται να υπερβάλλετε δημιουργώντας υποφακέλους για ψύλλου πήδημα. Αν ο όγκος των αρχείων είναι τέτοιος που επιβάλλει τον διαχωρισμό τους με υποφακέλους, καλώς, ειδάλλως απλά αφήστε τα στον ίδιο, γενικότερου περιεχομένου φάκελο. Φροντίστε απλά να ξέρετε τι περιέχει και να είστε εντάξει με τα ονόματα των αρχείων.
Διαχωρίστε προσωπικό από σχολικό περιεχόμενο
Μια παγίδα στην οποία αρκετοί πέφτουν, είναι εκείνη της χρήσης του περιεχομένου. Ειδικά εσείς που κάνετε και σχολικές εργασίες στο σπίτι, είναι σχεδόν δεδομένο πως κάποια στιγμή θα μπλέξετε τα προσωπικά με τα σχολικά, τιςπροσωπικές φωτογραφίες απ’ τις διακοπές στον Πύργο με τα αρχεία εργασιών που είναι να παραδόσεις στο σχολείο. Το μόνο που έχετε να κάνετε εδώ, είναι να ξεκινήσετε με δύο κεντρικούς φακέλους: έναν για προσωπική και έναν για σχολική χρήση και βάσει αυτών να πορευτείτε. Έτσι θα είστε βέβαιοι ότι δεν πρόκειται να… μπλεχτείτε.

Δημιουργία φακέλων
Για όλες τις εκδόσεις windows: μπορείς να φτιάξεις νέο φάκελο με δεξί κλικ "Δημιουργία > Νέος φάκελος"
WINDOWS10: Στα Windows 10 όταν είχες ανοιχτή την Εξερεύνηση αρχείων πατάς το εικονίδιο για τη δημιουργία νέου φακέλου.
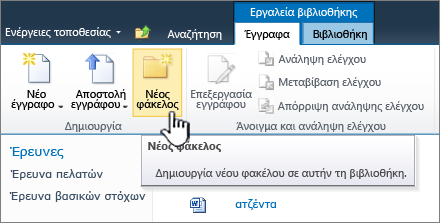
Δημιουργία νέου φακέλου από το πληκτρολόγιο
Για να δημιουργήσετε ένα νέο φάκελο, απλά πατήστε Ctrl + Shift + N με το παράθυρο window explorer ανοιχτό και αμέσως θα εμφανιστεί φάκελος έτοιμος για μετονομασία. Μπορείτε επίσης να δημιουργήσετε μια συντόμευση στην επιφάνεια εργασίας σας ελαχιστοποιώντας όλα τα ανοιχτά παράθυρα ή χρησιμοποιώντας το συνδυασμό Win + D για να εμφανιστεί η επιφάνεια εργασίας και, στη συνέχεια, απλά πατήστε το Ctrl + Shift + N για νέο φάκελο.
Διαδικασία δημιουργίας φακέλου (gif)


Μετονομασία/αντιγραφή/αποκοπή/διαγραφή φακέλων
Μετονομασία: Για αλλάξουμε το όνομα κάποιου φακέλου αρκεί να κάνουμε δεξί κλικ επάνω του και να επιλέξουμε μετονομασία. Στη συνέχεια πληκτρολογούμε το νέο όνομα και πατάμε το πλήκτρο Enter.
Διαδικασία μετονομασίας φακέλου

Αποκοπή: Πρώτα επιλέγουμε το φάκελο κάνουμε δεξί κλικ και στη συνέχεια πατάμε το κουμπί Αποκοπή. Στη συνέχεια επιλέγουμε την τοποθεσία που θέλουμε να μεταφέρουμε τον φάκελο και κάνουμε δεξί κλικ και επιλέγουμε την Επικόλληση.
Σημείωση: Αντί για το κουμπί Αποκοπή θα μπορούσαμε να πατήσουμε τον συνδυασμό πλήκτρων CTRL + X και αντί για το κουμπί Επικόλληση θα μπορούσαμε να πατήσουμε τον συνδυασμό πλήκτρων CTRL + V
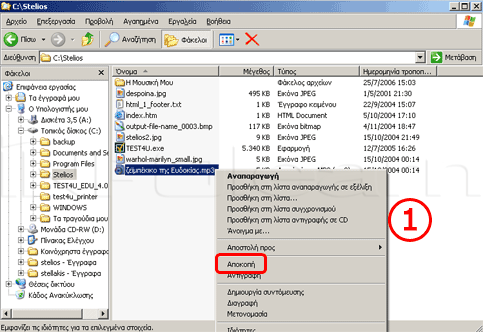
Διαδικασία αποκοπής αρχείου

Αντιγραφή/επικόλληση: Πρώτα το επιλέγουμε το φάκελο και κάνουμε πάνω του δεξί κλικ και επιλέγουμε την Αντιγραφή. Στη συνέχεια πηγαίνω στην τοποθεσία που θέλω να βάλω τον εντεγραμμένο φάκελο και με δεξί κλικ επιλέγω την Επικόλληση.
Σημείωση: Αντί για το κουμπί Αντιγραφή θα μπορούσαμε να πατήσουμε τον συνδυασμό πλήκτρων CTRL + C και αντί για το κουμπί Επικόλληση θα μπορούσαμε να πατήσουμε τον συνδυασμό πλήκτρων CTRL + V
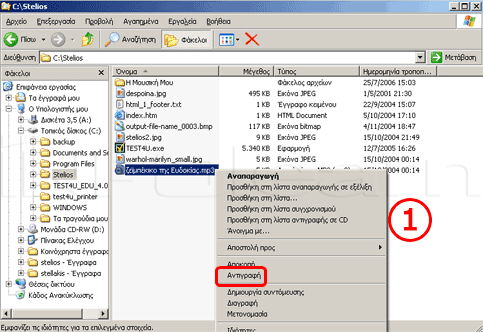
Διαγραφή: Η διαγραφή ενός φακέλου ή ενός αρχείου μπορεί να γίνει με αρκετούς τρόπους. Σε κάθε περίπτωση επιλέγουμε πρώτα τον πρώτο φάκελο ή το αρχείο. Στη συνέχεια,
πρώτος τρόπος: επιλέγω το φάκελο και στη συνέχεια από το πληκτρολόγιο πατώ το πλήκτρο της διαγραφής DEL (delete=διαγραφή)
δεύτερος τρόπος: κάνουμε δεξί κλικ στον φάκελο ή στο αρχείο και επιλέγουμε διαγραφή
ΠΡΟΣΟΧΗ: όταν σβήνουμε κάτι από τον σκληρό δίσκο αυτό πηγαίνει στον Κάδο Ανακύκλωσης, όπου μπορούμε να πάμε για να το επαναφέρουμε στο μέσο αποθήκευσης από το οποίο το σβήσαμε.
Διαδικασία διαγραφής φακέλου (gif)


Χρήση φακέλων
Στον υπολογιστή μας μπορεί να επικρατεί χάος, και οι βασικοί λόγοι είναι δύο. Πρώτον, δεν κάνουμε σωστή οργάνωση των αρχείων μας, και δεύτερον, όλοι οι φάκελοι έχουν την ίδια εμφάνιση. Εδώ θα δούμε μερικές συμβουλές για την οργάνωση αρχείων και την αλλαγή εμφάνισης στους φακέλους των Windows, ώστε ανά πάσα στιγμή να γνωρίζουμε τι έχουμε, που το έχουμε, και πώς να το βρούμε.
Τα χρώματα στους φακέλους θα βοηθήσουν την οργάνωση των αρχείων του υπολογιστή μας.
Είναι πολύ εύκολο να πετάμε κάθε αρχείο σε έναν και μόνο φάκελο ή – ακόμη χειρότερα – στην επιφάνεια εργασίας, η οποία μετά από λίγο θα μοιάζει με παιχνίδι μνήμης.

Αυτή είναι μία συνήθεια που πρέπει απλά να την αποβάλλουμε, αν μας ενδιαφέρει η οργάνωση αρχείων.
Η λύση για τη σωστή οργάνωση αρχείων δεν είναι να βάζουμε τα πάντα σε ένα σημείο. Ας σκεφτούμε λίγο, στο σπίτι μας δεν βάζουμε στο ίδιο ντουλάπι τα μακαρόνια με τις πρόκες.
Έτσι πρέπει να συμπεριφερόμαστε και στα αρχεία μας. Ακόμη κι αν δεν δημιουργούμε δικούς μας φακέλους, τα Windows προσφέρουν καλές προτάσεις, εφόσον διαθέτουν φακέλους για τις Εικόνες, τα Βίντεο, τα Έγγραφα, κτλ.
Το να διαθέτουμε άπειρα αρχεία σκόρπια έρχεται σε αντίθεση με την οργάνωση αρχείων, ενώ το ίδιο ισχύει και για τους φακέλους. Έτσι, χρειαζόμαστε λίγους και απαραίτητους φακέλους, που ο καθένας θα σηματοδοτεί και μία κατηγορία.
Για παράδειγμα, είναι λογικό να έχουμε έναν φάκελο για τη δουλειά μας, που θα περιέχει όλα τα σχετικά αρχεία οργανωμένα σε υποφακέλους, και όχι εκατό φακέλους για τον ίδιο σκοπό.

Επίσης, υπό την ίδια ματιά, δεν είναι καθόλου βοηθητικό να υπάρχουν αμέτρητοι υποφάκελοι.
Διαχωρισμός αρχείων
Ένα καλό τρικ στην οργάνωση αρχείων είναι ο διαχωρισμός τους με βάση συγκεκριμένα κριτήρια.Αρχίζουμε με βάση τη χρήση των αρχείων, για το σχολείο, το σπίτι, και ούτω καθεξής.

Έπειτα συνεχίζουμε χωρίζοντας τα αρχεία σύμφωνα με τον τύπο, όπως βίντεο, εικόνες, έγγραφα και πάει λέγοντας.

Τέλος, ειδικά σε περιπτώσεις που αποθηκεύουμε τις αναμνήσεις μας ψηφιακά, ή για παράδειγμα διατηρούμε λογιστικά φύλλα, μία καλή κίνηση θα ήταν η οργάνωση αρχείων με βάση την ημερομηνία.

Σωστή ονομασία
Τα ονόματα των φακέλων είναι το σημαντικότερο κομμάτι στην οργάνωση αρχείων, και πρέπει να είναι μικρά και περιεκτικά. Για κανέναν λόγο δεν είναι χρήσιμο ένα όνομα του τύπου “σχολική εκδρομή 22 μαίου 2017 στο σούνιο”.
Αντιθέτως είναι πολύ καλύτερα να φτιάξουμε έναν φάκελο με όνομα “Σχολείο”, μέσα σε αυτόν μπορούμε να κάνουμε έναν ακόμη που λέγεται “Εκδρομές”, και σε αυτόν έναν τελευταίο με τίτλο “Σούνιο 22-5-2017”.


Προβολή φακέλων
Η “Εξερεύνηση των Windows” προσφέρει πολλά εργαλεία που μας βοηθούν στην οργάνωση αρχείων. Μέσω της “Προβολής”, έχουμε εκτεταμένες δυνατότητες αλλαγής της όψης των περιεχομένων ενός φακέλου.

Πολύ χρήσιμο είναι το “Παράθυρο λεπτομερειών”, που μας παρέχει άμεσα αρκετά στοιχεία για τα επιλεγμένα αρχεία.

Αντίστοιχα βοηθητικό είναι και το “Παράθυρο προεπισκόπησης” των αρχείων, το οποίο μας βοηθά να δούμε άμεσα ποιο είναι το περιεχόμενο ακόμη και ολόκληρων εγγράφων.


Γρήγορη πρόσβαση φακέλων
Στην οργάνωση αρχείων, ο στόχος μας είναι, πέρα από την τάξη, και η απόκτηση γρήγορης πρόσβασης σε αυτά. Η “Εξερεύνηση των Windows” διαθέτει επίσης ένα πολύ καλό δέντρο άμεσης πρόσβασης στα αριστερά. Στο ίδιο σημείο υπάρχει και η λίστα “Γρήγορη Πρόσβαση”. Εκεί μπορούμε να προσθέσουμε φακέλους που χρησιμοποιούμε συχνά.

Για να προσθέσουμε φακέλους στη “Γρήγορη Πρόσβαση”, μπορούμε είτε να τους σύρουμε με πατημένο το αριστερό κουμπί του ποντικιού μας, είτε με δεξί κλικ επιλέγουμε “Καρφίτσωμα στη Γρήγορη Πρόσβαση”.

Καρφιτσωμένο στην Εξερεύνηση των Windows
Ένας άλλος τρόπος να αποκτήσουμε γρήγορη πρόσβαση σε φακέλους, είναι η δυνατότητα “Καρφιτσωμένο” της “Εξερεύνησης των Windows”. Για να το πετύχουμε, μπορούμε πολύ απλά να σύρουμε όποιον φάκελο θέλουμε πάνω στο εικονίδιο της του φακέλου της γραμμής εργασιών.Μόλις εμφανιστεί η ένδειξη “Καρφίτσωμα στην Εξερεύνηση των Windows”, αφήνουμε το κουμπί του ποντικιού μας.

Πλέον με δεξί κλικ στο εικονίδιο της εξερεύνησης, θα βλέπουμε τους φακέλους που έχουμε καρφιτσώσει, και με αριστερό ανοίγουμε τον φάκελο που θέλουμε. Για να τους αλλάξουμε σειρά, απλώς τους μετακινούμε σε άλλη θέση, ενώ τους αφαιρούμε πατώντας το ειδικό κουμπί.


Χρώμα φακέλων
Όλα καλά με την οργάνωση των αρχείων. Όμως υπάρχει η πιθανότητα να έχουμε μεγάλο αριθμό φακέλων, που έχουν όλοι την ίδια ακριβώς εμφάνιση. Αυτό κάθε άλλο παρά εύχρηστο μπορούμε να το πούμε.

Το να προσθέσουμε χρώμα στους φακέλους θα μας βοηθήσει να εντοπίζουμε πιο εύκολα αυτό που θέλουμε. Για παράδειγμα, θα μπορούσαμε να έχουμε με πράσινο χρώμα τον φάκελο των ανοιξιάτικων διακοπών, και με μπλε αυτόν τον καλοκαιρινών.

Έχοντας πλέον οργανώσει τα αρχεία και τους φακέλους στον υπολογιστή μας, ήρθε η ώρα να του δώσουμε χρώμα.
Το CustomFolder είναι ένα δωρεάν πρόγραμμα που σας επιτρέπει να προσαρμόσετε τους φακέλους σας.
ΚΑΤΕΒΑΣΕ ΕΔΩ 2ΜΒ

Το CustomFolder είναι μια ελαφριά εφαρμογή δωρεάν λογισμικού για Windows 11/10 και χρειάζεται λιγότερο από ένα λεπτό για λήψη και εγκατάσταση στον υπολογιστή σας. Μια φορητή έκδοση αυτού του εργαλείου είναι επίσης διαθέσιμη, χρήσιμη για όσους δεν προτιμούν να το εγκαταστήσουν στον υπολογιστή τους.
Μόλις εκτελέσετε αυτήν τη φορητή εφαρμογή στον υπολογιστή σας με Windows 11/10, θα δείτε ένα εντυπωσιακό εικονίδιο φακέλου. Στην κορυφή του προγράμματος, είναι διαθέσιμες γραμμές εργαλείων για την προσαρμογή των εικονιδίων φακέλων. Το κάτω μέρος αυτής της εφαρμογής παρέχει χρωματικές παλέτες.
Όταν εκτελείτε αυτό το πρόγραμμα για πρώτη φορά, ενσωματώνεται στο μενού περιβάλλοντος με το δεξί κλικ για εύκολη προσαρμογή των χρωμάτων και των εικονιδίων φακέλων.
Για να αλλάξετε το χρώμα ενός φακέλου, κάντε δεξί κλικ πάνω του και επιλέξτε την επιλογή CutomFolder .

Η εφαρμογή Προσαρμοσμένος φάκελος θα ανοίξει. Κάντε κλικ στο αριστερό ή το δεξί βέλος στη γραμμή εργαλείων για να επιλέξετε από τα οκτώ προκαθορισμένα εικονίδια, αλλάξτε το χρώμα εάν θέλετε και, τέλος, κάντε κλικ στο κουμπί Εφαρμογή για να τροποποιήσετε το εικονίδιο και το χρώμα.
Εάν θέλετε να προσθέσετε Εμβλήματα σε έναν φάκελο, κάντε δεξί κλικ σε αυτόν, επιλέξτε την επιλογή «Προσαρμοσμένος φάκελος» για να ανοίξετε το πρόγραμμα Προσαρμοσμένος φάκελος . Επιλέξτε το εικονίδιο και το χρώμα του φακέλου που θέλετε. Κάντε κλικ στο εικονίδιο "Πίνακας εμβλημάτων" από τη γραμμή εργαλείων και επιλέξτε το έμβλημα που θέλετε. Προσαρμόστε τη θέση του Εμβλήματος από το αριθμητικό πληκτρολόγιο που εμφανίζεται στην οθόνη. Κάντε κλικ στο κουμπί Προσθήκη και μετά Εφαρμογή .

Μπορείτε να προσαρμόσετε τα εικονίδια και τα χρώματα των φακέλων σας όσο χρειάζεστε. Σας επιτρέπει ακόμη και να περιστρέψετε το εικονίδιο φακέλων για να ταιριάζει στις ανάγκες σας.

Συνολικά, το CustomFolder είναι ένα ωραίο, απλό και χρήσιμο εργαλείο για να κάνετε τον υπολογιστή σας να φαίνεται εντελώς προσαρμοσμένος με διαφορετικά χρώματα και εικονίδια. Θα ερωτευτείτε μόλις χρησιμοποιήσετε αυτήν την εφαρμογή. Είναι ιδιαίτερα χρήσιμο για όσους θέλουν να ομορφύνουν τον υπολογιστή τους με προσαρμοσμένα χρώματα και εικονίδια.

Ασφάλεια φακέλων
Υπάρχουν αρκετοί τρόποι για να προστατεύσεις τους φακέλους σου.

Τρόπος 1: Με την εγκατάσταση προγράμματος
Υπάρχουν πολλές εφαρμογές για την ασφάλεια φακέλων, αλλά αυτό το λογισμικό κλειδώματος φακέλων είναι εύκολο στη χρήση και ασφαλές. Η διεπαφή χρήστη για το κλείδωμα ενός φακέλου είναι επίσης εύκολη και θα δείτε ένα θησαυροφυλάκιο. Το καλό σημείο είναι ότι το κλειδωμένο θησαυροφυλάκιο φακέλων θα είναι κρυφό και κρυπτογραφημένο. Παρέχει δύο επιλογές. Είτε για να κλειδώσετε έναν φάκελο στην κρυπτογράφηση ενός αρχείου ή φακέλου. Σημειώστε ότι η κρυπτογράφηση είναι καλύτερη επιλογή. Καθώς το κρυπτογραφημένο αρχείο δεν μπορεί να αποκαλυφθεί εάν έχει τοποθετηθεί άλλο λειτουργικό σύστημα ή εάν κάποιο έχει λάβει τον σκληρό σας δίσκο.
ΚΑΤΕΒΑΣΕ ΕΔΩ 9ΜΒ

Τρόπος 2: Με τη χρήση του σημειωματάριου
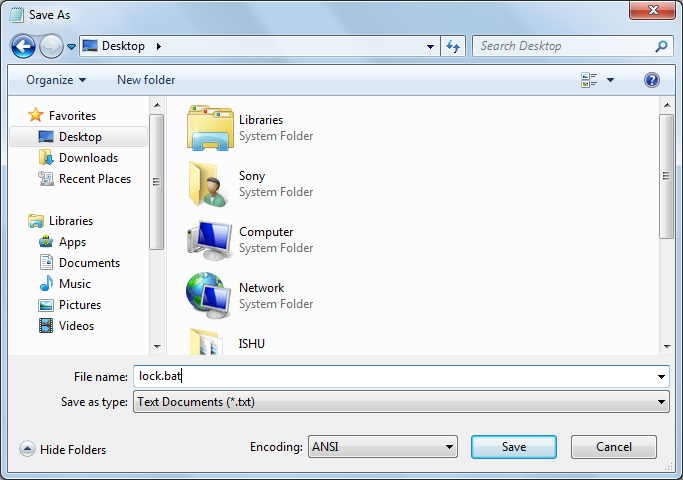
ΟΔΗΓΙΕΣ
Ανοίγω το σημειωματάριο και μέσα σε αυτό κάνω αντιγραφή επικόλληση το παρακάτω κείμενο με κόκκινο χρώμα:

cls
@ECHO OFF
title lockmeup
if EXIST "Control Panel.{21EC2020-3AEA-1069-A2DD-08002B30309D}" goto UNLOCK
if NOT EXIST Classdojo goto MDClassdojo
:CONFIRM
echo Lock folder? (Y/N)
set/p "cho=>"
if %cho%==Y goto LOCK
if %cho%==y goto LOCK
if %cho%==n goto END
if %cho%==N goto END
echo Invalid choice. goto CONFIRM
:LOCK
ren Classdojo "Control Panel.{21EC2020-3AEA-1069-A2DD-08002B30309D}"
attrib +h +s "Control Panel.{21EC2020-3AEA-1069-A2DD-08002B30309D}"
echo Folder locked
goto End
:UNLOCK
echo Enter password
set/p "pass=>"
if NOT %pass%== 1234 goto FAIL
attrib -h -s "Control Panel.{21EC2020-3AEA-1069-A2DD-08002B30309D}"
ren "Control Panel.{21EC2020-3AEA-1069-A2DD-08002B30309D}" Classdojo
echo Folder Unlocked successfully
goto End
:FAIL
echo Invalid password
goto end
:MDClassdojo
md Classdojo
echo Classdojo created successfully
goto End
:End
ΒΗΜΑ2: Άλλαξε τον κωδικό 1234 σε κωδικό της αρεσκείας σου
ΒΗΜΑ3: Αποθήκευση του σημειωματάριου μέσα στο φάκελό σου με την ονομασία classdojopass.bat
ΒΗΜΑ4: Κάνε διπλό κλικ στο classdojopass.bat και ένας νέος φάκελος με την ονομασία Classdojo θα εμφανιστεί
ΒΗΜΑ5: Βάλε τον κωδικό της classdojo (ΚΩΔΙΚΟΣ.txt) μέσα σε αυτόν τον φάκελο
ΒΗΜΑ6: Κάνε ξανά διπλό κλικ στο classdojopass.bat και ένα μήνυμα θα εμφανιστεί:
"Lock folder? (Y/N)"
ΒΗΜΑ7: Πληκτρολόγησε το γράμμα Υ αν επιθυμείς να κλειδώσεις το φάκελο και ο φάκελος θα εξαφανιστεί
ΒΗΜΑ8: Για να ανοίξεις ξανά το φάκελο Classdojo κάνε διπλό κλικ στο classdojopass.bat και ένα νέο μήνυμα θα εμφανιστεί για να εισάγεις τον κωδικό:
"Enter password"
ΒΗΜΑ9: Βάλε τον κωδικό σου πχ. 1234 και ο φάκελος Classdojo θα εμφανιστεί ξανά

Αρχεία και φάκελοι (photodentro)
Ένα διαδραστικό βιβλίο σχετικά με τα αρχεία και τους φακέλους στον υπολογιστή, για τους μαθητές και τις μαθήτριες του Δημοτικού. Περιλαμβάνει θεωρία και ασκήσεις.
Κάνε κλικ στον παρακάτω σύνδεσμο:

Διαδρομή φακέλων
Στο γραφείο μας ο καθένας από εμάς έχουμε πολλές φωτοτυπίες, κείμενα, τετράδια, ασκήσεις τα οποία τα έχουμε μέσα σε διαφάνειες, χαρτονένιους φακέλους και πλαστικά ντοσιέ, ώστε να είναι οργανωμένα και τακτοποιημένα. Στον σκληρό δίσκο του Η/Υ μας, αλλά και σ’ όλες τις αποθηκευτικές έχουμε εκατοντάδες χιλιάδες αρχεία τα οποία πρέπει να βρίσκουμε για να τα χρησιμοποιήσουμε, όταν τα χρειαστούμε. Για να μην επικρατεί χάος μέσα στο σκληρό δίσκο χρησιμοποιούμε τη δομή των φακέλων και έχουμε πολλά επίπεδα φακέλων, δηλαδή βάζουμε τον έναν φάκελο μέσα στον άλλο, ώστε τα αρχεία του υπολογιστή να είναι οργανωμένα και ταξινομημένα.
Στο παράδειγμα της παρακάτω εικόνας βλέπουμε το φάκελο «του USB» να περιέχει τους φακέλους «ΜΟΥΣΙΚΗ», «ΕΙΚΟΝΕΣ», «ΠΑΙΧΝΙΔΙΑ». Επίσης ο φάκελος «ΜΟΥΣΙΚΗ» περιέχει με τη σειρά του τους φακέλους «ΕΛΛΗΝΙΚΑ» και «ΞΕΝΑ».
Η δομή αυτή, επειδή μοιάζει με ένα ανάποδο δέντρο που απλώνει τα κλαδιά του, ονομάζεται «δενδροειδής δομή». Ένα από τα πλεονεκτήματά της είναι ότι μπορούμε να τη διαμορφώσουμε, όπως μας διευκολύνει, δημιουργώντας φακέλους μέσα σε όποιο φάκελο επιθυμούμε. Στο δέντρο αυτό θεωρούμε ότι ρίζα είναι συνήθως το όνομα του σκληρού δίσκου C:, κορμός και κλαδιά οι διάφοροι φάκελοι και φύλλα τα αρχεία.
Ο Η/Υ αναθέτει σε κάθε αποθηκευτική συσκευή ένα γράμμα του αγγλικού αλφαβήτου ως όνομα για να τις ξεχωρίζει Για παράδειγμα C: τον σκληρό δίσκο, D: για ένα USB στικάκι μνήμης, E: για το DVDRW, όπως στην παρακάτω εικόνα. Αυτές είναι και οι ρίζες των δέντρων φακέλων για κάθε συσκευή.

Διαδρομές φακέλων μέσα στον σκληρό δίσκο

Κάθε φορά που θέλουμε να πάμε σ’ έναν συγκεκριμένο φάκελο μέσα στον σκληρό δίσκο πρέπει να περάσουμε μέσα από κάποιους άλλους φακέλους. Αυτό το μονοπάτι που διανύουμε το ονομάζουμε Διαδρομή. Στην παρακάτω εικόνα φαίνεται το σημείο που μας δείχνει το Λειτουργικό Σύστημα κάθε φορά αυτή τη διαδρομή και η ίδια η διαδρομή.

Στην παραπάνω εικόνα βλέπουμε στο ειδικό πλαίσιο τη διαδρομή για να φτάσουμε στον φάκελο δεδομένων Εργασίες μαθημάτων. Στη διαδρομή αυτή η ρίζα του δέντρου είναι το C: και το Desktop είναι η Επιφάνεια εργασίας μας. Το σύμβολο \ διαχωρίζει τους φακέλους μεταξύ τους.
Μερικά παραδείγματα διαδρομών μπορείτε να δείτε παρακάτω:
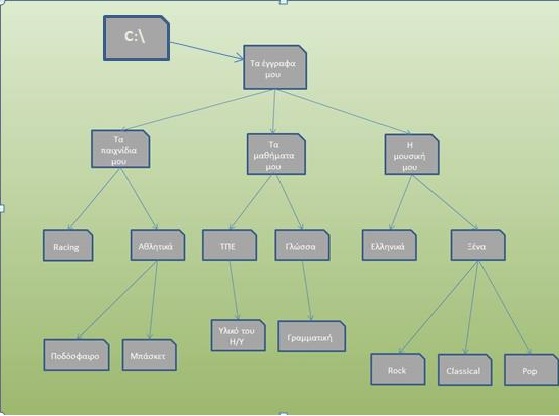
C:\ Τα έγγραφα μου\Τα παιχνίδια μου\Racing
C:\ Τα έγγραφα μου\Τα παιχνίδια μου\Αθλητικά\Μπάσκετ
C:\ Τα έγγραφα μου\ Τα Μαθήματα μου\ΤΠΕ\Υλικό του Η/Υ
C:\ Τα έγγραφα μου\ Τα Μαθήματα μου\Γλώσσα
C:\ Τα έγγραφα μου\Η Μουσική μου\Ελληνικά

Βίντεο youtube για τους φακέλους

Κουίζ και ασκήσεις
Άσκηση 1
Ασκηση 2
Άσκηση 3
Δημιουργήστε το δέντρο με τους φακέλους της παρακάτω εικόνας μέσα στην Επιφάνεια εργασίας του Η/Υ σας σ’ έναν δικό σας φάκελο που θα ονομάσετε “Χειρισμός Η-Υ"
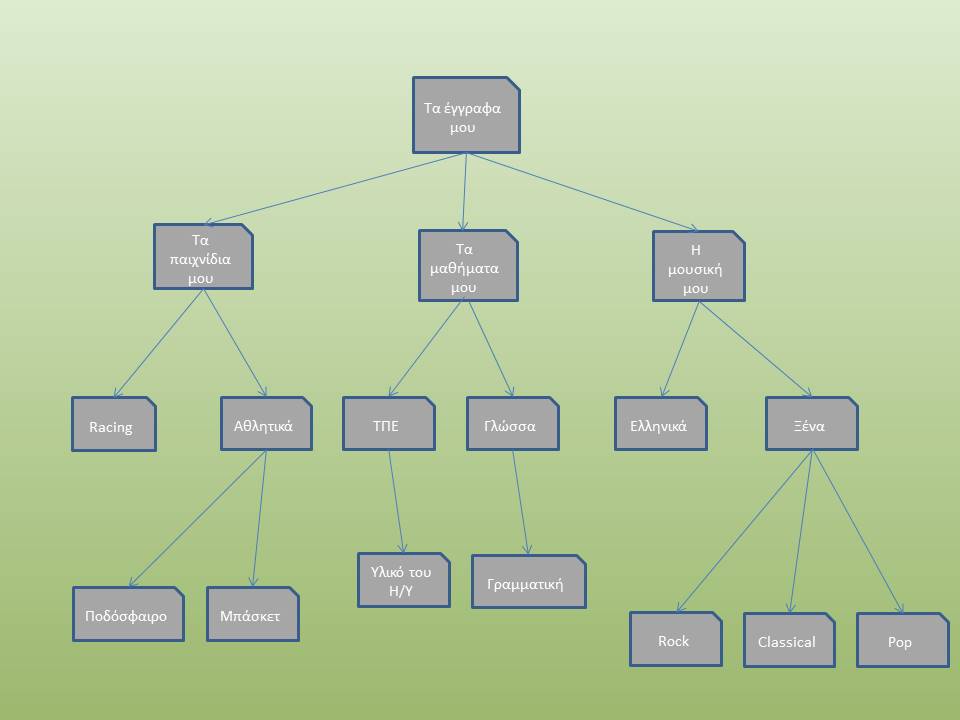
Ασκηση 4