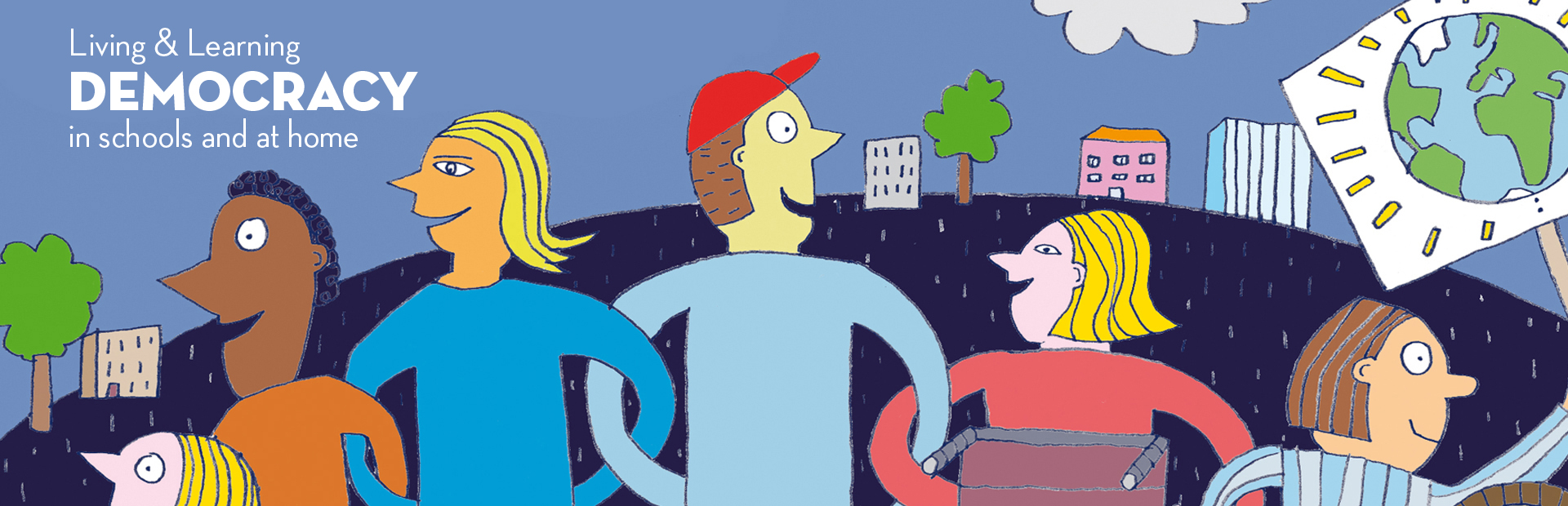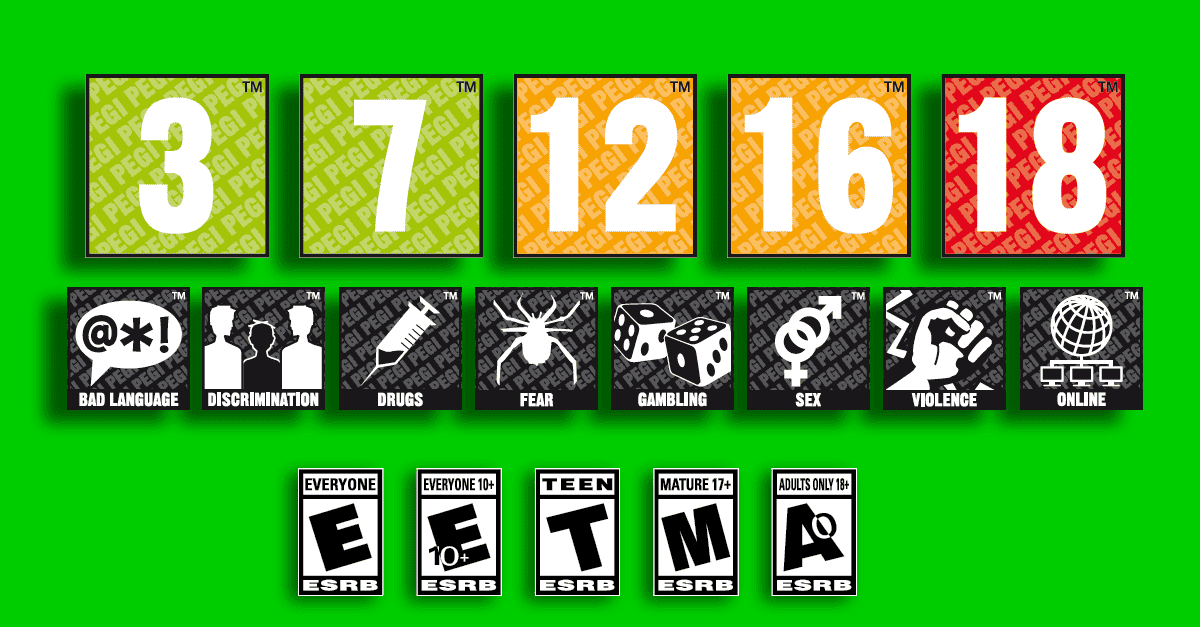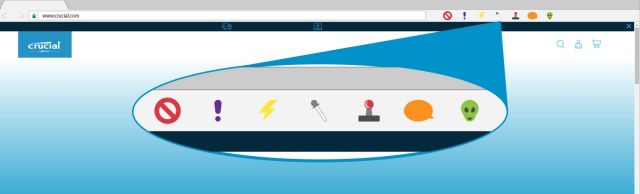Παρουσιάσεις
Στην ενότητα αυτή θα δούμε πως μπορούμε να κάνουμε μία παρουσίαση με διάφορα λογισμικά όπως το Microsoft Powerpoint, OpenOffice, Libre Office παρουσίασεις, καθώς και άλλες διαδικτυακές εφαρμογές.


Παρουσιάσεις με Power Point (pptx)
Το PowerPoint είναι ένα πρόγραμμα που μαθητές και μαθήτριες του Δημοτικού μπορούν να χρησιμοποιήσουν για τη δημιουργία ενδιαφέρουσων παρουσιάσεων.

Με αυτό το εργαλείο, μπορείτε να δημιουργήσετε εύκολα και γρήγορα διαφάνειες για τις εργασίες σας. Είναι ιδανικό για τις παρουσιάσεις των εργασιών τριμήνου, καθώς και τη δημιουργία γραφημάτων με τις επιδόσεις σε κάθε μάθημα.
Ένα από τα πλεονεκτήματα του PowerPoint είναι η ευκολία χρήσης του. Δεν χρειάζεται εξειδικευμένες γνώσεις, και μπορείτε να δημιουργήσετε όμορφες παρουσιάσεις ακόμη και αν είστε αρχάριοι. Επιπλέον, μπορείτε να επιλέξετε έτοιμα σχέδια παρουσίασης που σας αρέσουν και να προσαρμόσετε τα περιεχόμενα σύμφωνα με τις ανάγκες σας.
Το πρόγραμμα δίνει τη δυνατότητα να προσθέσετε όχι μόνο κείμενο αλλά και εικόνες, κινούμενα σχέδια, ακόμη και αρχεία βίντεο ή ήχου για μια πιο δυναμική παρουσίαση. Έτσι, μπορείτε να κάνετε την παρουσίασή σας πιο εντυπωσιακή και ενδιαφέρουσα για τους συμμαθητές και τις συμμαθήτριές σας.
Είναι σημαντικό να θυμάστε ότι το PowerPoint είναι ένα χρήσιμο εργαλείο που μπορεί να σας βοηθήσει να μοιραστείτε τις ιδέες και την εργασία σας με τον υπόλοιπο μαθητικό δυναμικό του σχολείου.
Γιατί να χρησιμοποιήσουμε παρουσιάσεις;
Το PowerPoint είναι ένα πολύ χρήσιμο πρόγραμμα παρουσίασης που μπορεί να χρησιμοποιηθεί από μαθητές/τριες του Δημοτικού για την παρουσίαση των εργασιών τους. Ας δούμε γιατί είναι τόσο κατάλληλο για αυτόν τον σκοπό:
1. Εύκολο στη Χρήση: Το PowerPoint είναι σχεδιασμένο, έτσι ώστε να είναι φιλικό προς τον χρήστη. Οι επιλογές και οι εντολές είναι απλές και ευανάγνωστες, γεγονός που καθιστά εύκολο για τους/τις μαθητές/τριες να δημιουργήσουν τις δικές τους παρουσιάσεις, χωρίς να αντιμετωπίσουν δυσκολίες.
2. Έτοιμα Σχέδια Παρουσίασης: Το PowerPoint παρέχει ποικιλία έτοιμων σχεδίων παρουσίασης. Αυτό επιτρέπει την επιλογή σχεδίου της αρεσκείας του κάθε μαθητή και της κάθε μαθήτριας και στη συνέχεια να προσαρμόσουν τα στοιχεία τους, όπως κείμενο και εικόνες.
3. Συμβατό σε Όλες τις Συσκευές: Η δυνατότητα προβολής των παρουσιάσεων σε διάφορες συσκευές, όπως smartphones, laptops και tablets, καθιστά εύκολο τον διαμοιρασμό και την παρουσίαση της εργασίας από οποιαδήποτε συσκευή.
4. Εκτύπωση Διαφανειών: Το PowerPoint προσφέρει τη δυνατότητα γρήγορης εκτύπωσης των διαφανειών. Αυτό είναι χρήσιμο για τους/τις μαθητές/τριες που θέλουν να έχουν ένα φυσικό αντίγραφο της παρουσίασής τους.
Με αυτά τα πλεονεκτήματα, το PowerPoint είναι ένα εξαιρετικό εργαλείο για τη δημιουργία και παρουσίαση εργασιών στο Δημοτικό.

Τα βασικά του Power Point (pptx) - εκδόσεις 2013 - 2023
Η κάθε εικόνα περιέχει βελάκια και αριθμούς με επεξηγήσεις του κάθε κουμπιού που υπάρχει στο περιβάλλον του λογισμικού.
Βασική οθόνη και κουμπιά συντομεύσεων


Δημιουργία "Νέας Παρουσίασης"


Εισαγωγή "Νέας Διαφάνειας"


Αποθήκευση


Εισαγωγή "Ημερομηνίας και ώρας" στη διαφάνεια
Η διαδικασία εισαγωγής της Ημερομηνίας (Date) και Ώρας (Time) σε μία Παρουσίαση (Presentation) του PowerPoint είναι απλή και γρήγορη. Όταν εισάγουμε την Ημερομηνία (Date) και Ώρα (Time), αυτές θα εφαρμοστούν σε όλες τις Διαφάνειες (Slides), ακόμα και στις Διαφάνειες (Slides) η οποίες είναι Κρυφές (Hidden). H Ημερομηνία (Date) και Ώρα (Time) είναι στοιχεία Υποσέλιδων (Footers). Εννοώντας ότι θα εμφανιστούν σε όλες τις Διαφάνειες (Slides) της Παρουσίασής (Presentation) στην περιοχή του Υποσέλιδου (Footer) εφόσον επιλέξουμε το κουμπί Εφαρμογή Σε Όλες (Apply To All).

Θα πρέπει να επιλέξουμε το tab Εισαγωγή (Insert) και έπειτα να εντοπίσουμε την περιοχή της κορδέλας στα δεξιά που ονομάζεται Κείμενο (Text) όπως εμφανίζεται και στην παρακάτω εικόνα. Αφού την εντοπίσουμε, πλοηγούμαστε με το ποντίκι μας από το εικονίδιο που ονομάζεται Ημερομηνία & Ώρα (Date & Time) όπως εμφανίζεται και στην παρακάτω εικόνα. Εδώ πληροφορούμαστε ότι μπορούμε να Προσθέσουμε Γρήγορα Την Τρέχουσα Ημερομηνία ή Ώρα (Quickly Add The Current Data or Time).
Αφού επιλεγεί η εντολή Ημερομηνία & Ώρα (Date & Time), εμφανίζεται το παράθυρο διαλόγου Κεφαλίδα & Υποσέλιδο (Header & Footer) όπως εμφανίζεται και στην παρακάτω εικόνα.

Αφού επιλέξουμε την Μορφή (Format) της Ημερομηνίας (Date) και Ώρας (Time) που θέλουμε να εμφανίζεται, στο κάτω δεξιό μέρος του παραθύρου διαλόγου Ημερομηνία & Ώρα (Date & Time), είτε επιλέγουμε Εφαρμογή (Apply) για να εισαχθεί η Ημερομηνία (Date) και Ώρα (Time) στην τρέχουσα Διαφάνεια (Slide) ή Εφαρμογή Σε Όλες (Apply All) για να εισαχθεί η Ημερομηνία (Date) και Ώρα (Time) σε όλες τις Διαφάνειες (Slides) της Παρουσίασης (Presentation).
Στην παρακάτω εικόνα, έχω επιλέξει την Αυτόματη Ενημέρωση (Update Automatically), και έπειτα έχω επιλέξει το πτυσσόμενο μενού για να δούμε όλες τις διαφορετικές Μορφές (Formats) που έχουμε να επιλέξουμε για την Ημερομηνία (Date) και Ώρα (Time) για την Παρουσίασή (Presentation) μας.


Μεταφορά αντικειμένου


Εισαγωγή γραφήματος


Εφέ εναλλαγής διαφανειών (μεταβάσεις)

Οι περισσότερες Μεταβάσεις (Transitions), διαθέτουν Επιλογές Εφέ (Effect Options) όπως εμφανίζεται και στην παρακάτω εικόνα. Στην παρακάτω εικόνα έχω επιλέξει την Μετάβαση (Transition) Ξεφλούδισμα (Peel Off), και έπειτα από τις Επιλογές Εφέ (Effect Options) εμφανίζεται το πτυσσόμενο μενού με τις επιλογές Αριστερά (Left) και Δεξιά (Right) όπου επιλέγουμε το εφέ που θέλουμε. Όπως ανέφερα μερικές Μεταβάσεις (Transitions) έχουν Επιλογές Εφέ (Effect Options) όπως, Ομαλά Από Δεξιά (Smoothly From Right), Ομαλά Από Αριστερά (Smoothly From Left) και άλλα πολλά.

Ηχητικά εφέ
Στην παρακάτω εικόνα, έχω επιλέξει το πτυσσόμενο μενού δίπλα της εντολής Ήχος (Sound), και τότε από το πτυσσόμενο μενού παρατηρούμε όλους τους διαθέσιμους Ήχους (Sounds). Το μόνο που πρέπει να κάνουμε είναι να επιλέξουμε τον Ήχο (Sound) που θέλουμε να αναπαραχθεί κατά την Μετάβαση (Transition) της Διαφάνειας (Slide).

Ήχος και διάρκεια (Sound and duration)
Δίπλα στην εντολή Διάρκεια (Duration) μπορούμε να καθορίσουμε πόση διάρκεια η Μετάβαση (Transition) της Διαφάνειας (Slide) θα διαρκέσει. Οι περισσότερες Μεταβάσεις (Transitions) έχουν τη δικιά τους χρονική διάρκεια. Εάν δεν είμαστε ικανοποιημένοι με τη χρονική διάρκεια, μπορούμε να τις αλλάξουμε χρησιμοποιώντας το πάνω και κάτω βέλος δεξιά της εντολής Διάρκεια (Duration).

Αφού είμαστε ικανοποιημένοι με τα αποτελέσματα μπορούμε να επιλέξουμε το κουμπί Εφαρμογή Σε Όλα (Apply To All) και τότε η Μετάβαση (Transition), Ήχος (Sound), Χρονική Διάρκεια (Duration) θα εφαρμοστούν σε όλες τις Διαφάνειες (Slides) της Παρουσίασης (Presentation).

Μπορούμε επίσης να καθορίσουμε πώς η Μετάβαση (Transition) θα αναπαραχθεί. Μπορούμε να επιλέξουμε να αναπαραχθεί είτε Με Κλικ Του Ποντικιού (On Mouse Click) ή Μετά Από (After) «όπου εμείς καθορίζουμε το χρόνο». Το μόνο που έχουμε να κάνουμε είναι να ενεργοποιήσουμε το κουμπί ελέγχου στα δεξιά της εντολής.


Αλλαγή φόντου
Όταν αναφέρουμε Φόντο (Background) σε μία Παρουσίαση (Presentation) του Microsoft PowerPoint, εννοούμε τις εικόνες ή τα στοιχεία σχεδίασης που είναι τοποθετημένα στο πίσω μέρος των Διαφανειών (Slides), πίσω από οτιδήποτε άλλο, όπως το Κείμενο (Text), Γραφήματα (Charts), Εικόνες (Images) και άλλα στοιχεία. Αντί λοιπόν να χρησιμοποιήσουμε ένα Πρότυπο (Template) σαν Φόντο (Background), μπορούμε να χρησιμοποιήσουμε μια προσαρμοσμένη εικόνα ή φωτογραφία ως Εικόνα Φόντου (Background Image) στο Microsoft PowerPoint. Μπορούμε να το ρυθμίσουμε να εφαρμοστεί μόνο για την Τρέχουσα Διαφάνεια (Current Slide) που επεξεργαζόμαστε, ή μπορούμε να το εφαρμόσουμε σε όλες τις Διαφάνειες (Slides) της Παρουσίασης (Presentation).

Άλλος τρόπος για να έχουμε πρόσβαση στην εντολή Μορφοποίηση Φόντου (Format Background), είναι να επιλέξουμε το tab Σχεδίαση (Design) της κορδέλας και από τα δεξιά να επιλέξουμε την εντολή Μορφοποίηση Φόντου (Format Background). Εδώ ενημερωνόμαστε ότι θα Τελειοποιήστε Τη Μορφοποίηση Για Το Φόντο Σας ή Αποκρύψτε Τα Στοιχεία Σχεδίασης Από Την Τρέχουσα Σχεδίαση (Fine Tune The Formatting For Your Background Or Hide Design Elements From the Current Design).

Οποιονδήποτε τρόπο και εάν ακολουθήσουμε, θα εμφανιστεί το Παράθυρο Εργασιών Μορφοποίηση Φόντου (Format Background Task Pane) στα δεξιά της οθόνης της Παρουσίασης (Presentation). Στο Παράθυρο Εργασιών Μορφοποίηση Φόντου (Format Background Task Pane), ενεργοποιούμε την εντολή που ονομάζεται Γέμισμα Εικόνας ή Υφής (Picture or Gradient Fill) και έπειτα από την περιοχή στο μέσο που ονομάζεται Προέλευση Εικόνας (Picture Source) επιλέγουμε την εντολή Εισαγωγή (Insert). Αφού επιλέξουμε την εντολή Εισαγωγή (Insert), εμφανίζεται το παράθυρο διαλόγου Εισαγωγή Εικόνων (Insert Pictures), όπου και επιλέγουμε την κατηγορία Από Αρχείο (From A File). Αφού επιλέξουμε την εντολή Από Αρχείο (From A File), εμφανίζεται το παράθυρο διαλόγου Εισαγωγή Εικόνας (Insert Picture). Εδώ θα πρέπει να εντοπίσουμε και να επιλέξουμε την Εικόνα (Image) που θέλουμε να χρησιμοποιήσουμε ως Εικόνα Φόντου (Background Image) για την Διαφάνεια (Slide). Αφού την επιλέξουμε, πατάμε στο κουμπί Οκ για να εφαρμοστούν οι ρυθμίσεις.

Επειδή η Παρουσίαση (Presentation) που έχω δημιουργήσει βασίζεται πάνω σε Πρότυπο (Template), η Προσαρμοσμένη Εικόνα (Customized Image) που είχα επιλέξει, μπορεί να μην εμφανίζεται στη Διαφάνεια (Slide). Σε αυτήν την περίπτωση, από το Παράθυρο Εργασιών Μορφοποίηση Φόντου (Format Background Task Pane), θα πρέπει να ενεργοποιήσουμε το κουμπί ελέγχου στα αριστερά της εντολής Απόκρυψη Γραφικών Φόντου (Hide Background Graphics). Αφού ενεργοποιηθεί, η Προσαρμοσμένη Εικόνα (Customized Image) θα εμφανιστεί στη Διαφάνεια (Slide).

Αφού έχουμε εισάγει μία Προσαρμοσμένη Εικόνα (Customized Image) σαν Φόντο (Background) στη Διαφάνεια (Slide), μπορούμε να χρησιμοποιήσουμε τις εξής εντολές για περεταίρω ρυθμίσεις:

- Διαφάνεια (Transparency): Μπορούμε να καθορίσουμε την Τιμή (Value) της Διαφάνειας (Transparency) της εικόνας.
- Παράθεση Εικόνας ως Υφής (Tile Picture As Texture): Ανάλογα με το Μέγεθος (Size) της Εικόνας (Image), ενεργοποιώντας την εντολή θα μπορούμε να θέσουμε σε Παράθεση (Tile) την Εικόνα (Image) στην Διαφάνεια (Slide). Για καλύτερα αποτελέσματα, θα πρέπει ρυθμίσουμε τους Δείκτες Μετατόπισης (Offset Indicators). Όταν ενεργοποιούμε την εντολή Παράθεση Εικόνας ως Υφής (Tile Picture As Texture), οι Δείκτες Μετατόπισης (Offset Values) αλλάζουν σε X,Y και οι Τιμές Κλίμακα (Scale Values) σε X, Y.
- Μετατόπιση Αριστερά (Offset Left): Ρυθμίζοντας την τιμή μειώνουμε την εικόνα προς τα αριστερά.
- Μετατόπιση Δεξιά (Offset Right): Προσαρμόζοντας την τιμή μειώνουμε την εικόνα προς τα δεξιά.
- Μετατόπιση Επάνω (Offset Top): Προσαρμόζοντας την τιμή μειώνουμε την εικόνα από την κορυφή.
- Μετατόπιση Κάτω (Offset Bottom): Ρυθμίζοντας την τιμή μειώνουμε την εικόνα από κάτω.

Στο κάτω μέρος του παραθύρου εργασιών Μορφοποίηση Φόντου (Format Background Picture), μπορούμε να επιλέξουμε την εντολή Εφαρμογή Σε Όλες (Apply To All) για να εφαρμοστούν οι ρυθμίσεις για όλες τις Διαφάνειες (Slides) στην Παρουσίαση (Presentation), και μπορούμε επίσης να επιλέξουμε την εντολή Επαναφορά Φόντου (Reset Background) για να επανέλθει η Διαφάνεια (Slide) στην αρχική της μορφή.

Αναπαραγωγή τραγουδιού μέσα στην παρουσίαση
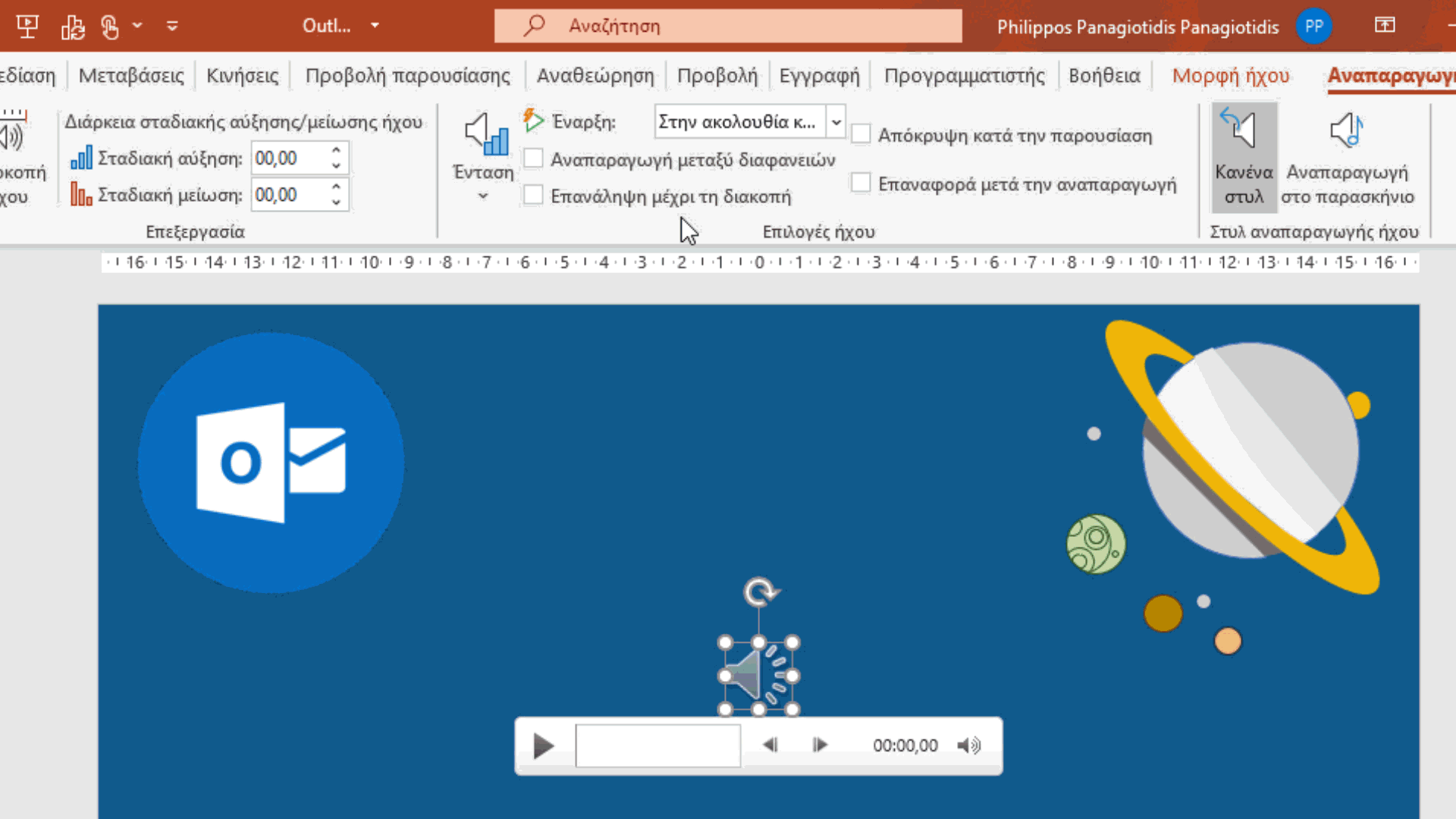

Εισαγωγή τραγουδιού και ήχων στη παρουσίαση
Πρώτα από όλα θα πρέπει να επιλέξετε το tab Εισαγωγή (Insert) και από την περιοχή της κορδέλας που ονομάζεται Πολυμέσα (Media) που βρίσκεται στα δεξιά επιλέγουμε την εντολή Ήχος (Audio) όπως μπορούμε να δούμε και στην παρακάτω εικόνα.
Το πτυσσόμενο μενού εμφανίζεται με τις εξής διαθέσιμες εντολές:
- Ήχος ClipArt (Online Audio)
- Ήχος Από Αρχείο (Audio on My PC)
- Εγγραφή Ήχου (Record Audio)

Στην παρακάτω εικόνα έχω επιλέξει την εντολή Ήχος Από Αρχείο (Audio on My PC) και αμέσως εμφανίζεται το παράθυρο διαλόγου Εισαγωγή Ήχου (Insert Audio) όπου πλοηγούμαστε έτσι ώστε να εντοπίσουμε τον ήχο που θέλουμε να εισάγουμε στην παρουσίασή μας. Αφού το εντοπίσουμε πατάμε το κουμπί Εισαγωγή (Insert) και το αρχείο ήχου έχει εισαχθεί στην παρουσίασή μας κατευθείαν.

Στην παρακάτω εικόνα έχω επιλέξει την εντολή Εγγραφή Ήχου (Record Audio) και αμέσως εμφανίζεται το παράθυρο διαλόγου Εγγραφή Ήχου (Record Sound), όπου μπορούμε να εγγράψουμε ήχο κάνοντας χρήση των κατάλληλων εντολών. Αφού τελειώσουμε πατάμε στο κουμπί ΟΚ και ο ήχος έχει εισαχθεί στην Παρουσίασή μας.


Οποιονδήποτε Ήχο (Audio) έχουμε επιλέξει να εισάγουμε στην Παρουσίαση (Presentation), από τη στιγμή που έχει επιλεγεί ο ήχος όπως εμφανίζεται και στην παρακάτω εικόνα, εμφανίζεται το Εργαλεία Ήχου (Audio Tools) που απαρτίζεται από δύο tab, το tab Μορφή (Format) και το tab Αναπαραγωγή (Playback). Για το tab Αναπαραγωγή (Playback) θα περιγράψω τις λειτουργίες του στο επόμενο post.


για


:max_bytes(150000):strip_icc()/how-to-add-animation-to-powerpoint-4174410_final2-f4f0f2e9de874d9da78f0136d1b46869.gif)

















Εισαγωγή πολυμέσων σε παρουσιάσεις για Libre office (pdf)

Πίνακας
Ανεσις
Ελλάδα
Ρίζες του θεάτρου
Διάταξη Σελίδας
Πελοπονησιακός Πόλεμος
Αρχεία Ηρακλής
Αρχεία Πέτρες
Αρχεία Ρούχα
ΟΙ ΦΩΝΕΣ ΓΙΑ ΤΗΝ Α΄ΔΗΜΟΤΙΚΟΥ
ΑΣΚΗΣΗ ΣΩΣΤΟ-ΛΑΘΟΣ ΣΤΟ ΛΕΞΙΛΟΓΙΟ Α΄ΔΗΜΟΤΙΚΟΥ
ΟΙ ΑΡΙΘΜΟΙ ΩΣ ΤΟ ΕΠΤΑ
ΕΙΣΑΓΩΓΗ ΣΤΗΝ ΑΡΙΘΜΗΤΙΚΗ Α΄ΔΗΜΟΤΙΚΟΥ
ΜΕΛΕΤΗ ΠΕΡΙΒΑΛΛΟΝΤΟΣ Α΄ΜΕΡΟΣ Δ΄ΔΗΜΟΤΙΚΟΥ
ΜΕΛΕΤΗ ΠΕΡΙΒΑΛΛΟΝΤΟΣ Β΄ΜΕΡΟΣ Δ΄ΔΗΜΟΤΙΚΟΥ
ΠΟΛΛΑΠΛΑΣΙΑΣΜΟΣ
ΓΡΑΜΜΑΤΙΚΗ Δ΄ΔΗΜΟΤΙΚΟΥ
ΤΑ ΓΕΩΓΡΑΦΙΚΑ ΔΙΑΜΕΡΙΣΜΑΤΑ
ΕΠΕΚΤΑΣΗ ΕΛΛΑΔΑΣ
ΝΟΤΙΟΔΥΤΙΚΗ ΑΣΙΑ
ΤΑ ΚΡΑΤΗ ΤΗΣ ΑΝΑΤΟΛΙΚΗΣ ΑΣΙΑΣ
ΝΟΤΙΟΑΝΑΤΟΛΙΚΗ ΑΣΙΑ
ΝΟΤΙΑ ΑΣΙΑ
ΤΟ ΠΕΠΤΙΚΟ ΣΥΣΤΗΜΑ ΤΟΥ ΑΝΘΡΩΠΟΥ
ΔΟΝΤΙΑ
ΠΕΠΤΙΚΟ ΣΥΣΤΗΜΑ
Λίστα με 43 βίντεο με τα βασικά του Powerpoint
3 Βίντεο με παράδειγμα
2 Βίντεο με εισαγωγικές σημειώσεις για το powerpoint

Βιβλία

Πρότυπα (templates) και εικόνες για παρουσιάσεις (για λήψη και ενσωμάτωση στο PowerPoint)
Ιστοσελίδες
Πρότυπα και addons
:max_bytes(150000):strip_icc()/how-to-add-animation-to-powerpoint-4174410_final2-f4f0f2e9de874d9da78f0136d1b46869.gif)
Clipart galleries online

Σημειώσεις


Γραφήματα
Τα βήματα για να εισάγετε ένα γράφημα σε μια διαφάνεια του PowerPoint είναι τα εξής:Ανοίξτε την εφαρμογή PowerPoint.
- Πηγαίνετε σε μια κενή διαφάνεια όπου θέλετε να εισάγετε το γράφημα.
- Πηγαίνετε στην καρτέλα "Εισαγωγή" στο μενού.
- Κάντε κλικ στην επιλογή "Γράφημα". Θα εμφανιστεί ένα αναδυόμενο παράθυρο με επιλογές για τον τύπο του γραφήματος.
- Επιλέξτε το πρότυπο γραφήματος που θέλετε, όπως πρότυπο στήλης, γραμμής, πίτας κ.λπ.
- Κάντε κλικ στο "ΟΚ" για να εισάγετε το γράφημα. Θα εμφανιστεί ένα παράθυρο του Excel που συνοδεύει το γράφημα.
- Συμπληρώστε τα δεδομένα στο παράθυρο του Excel, που θα χρησιμοποιηθούν για τη δημιουργία του γραφήματος. Μπορείτε να πληκτρολογήσετε τα δεδομένα ή να τα αντιγράψετε από άλλο αρχείο Excel.
- Όταν ολοκληρώσετε την εισαγωγή των δεδομένων, κλείστε το παράθυρο του Excel.
- Το γράφημα θα εμφανιστεί στη διαφάνεια του PowerPoint, και μπορείτε να το προσαρμόσετε στιλιστικά και μορφοποιητικά από την καρτέλα "Εργαλεία γραφήματος - Σχεδίαση".
- Επιλέξτε τη διάταξη και το στυλ γραφήματος που επιθυμείτε από την περιοχή "Διατάξεις γραφήματος".
- Μπορείτε επίσης να προσαρμόσετε τη μορφή των σημείων στη σειρά δεδομένων ή τη μορφοποίηση της περιοχής γραφήματος κάνοντας δεξί κλικ στα στοιχεία και επιλέγοντας τις αντίστοιχες επιλογές μορφοποίησης.
- Όταν ολοκληρώσετε τις αλλαγές, μπορείτε να αποθηκεύσετε το γράφημα ως εικόνα κάνοντας δεξί κλικ στην περιοχή γραφήματος και επιλέγοντας "Αποθήκευση ως εικόνα". Προτείνεται η μορφή PNG για την αποθήκευση του γραφήματος.
- Αποθηκεύστε το γράφημα ως εικόνα και εφαρμόστε τις αλλαγές στο PowerPoint.
Με αυτά τα βήματα μπορείτε να εισάγετε ένα γράφημα στο PowerPoint και να το προσαρμόσετε στιλιστικά και μορφολογικά για να δημιουργήσετε μια επαγγελματική παρουσίαση. Παρακάτω ακολουθούν τα βήματα σε μορφή εικονοιστορίας.














Εισαγωγή πολυμέσων σε παρουσιάσεις

Φύλλα εργασίας και ασκήσεις
Ανεσις
Ελλάδα
Ρίζες του θεάτρου
Διάταξη Σελίδας
Πελοπονησιακός Πόλεμος
Αρχεία Ηρακλής
Αρχεία Πέτρες
Αρχεία Ρούχα
ΟΙ ΦΩΝΕΣ ΓΙΑ ΤΗΝ Α΄ΔΗΜΟΤΙΚΟΥ
ΑΣΚΗΣΗ ΣΩΣΤΟ-ΛΑΘΟΣ ΣΤΟ ΛΕΞΙΛΟΓΙΟ Α΄ΔΗΜΟΤΙΚΟΥ
ΟΙ ΑΡΙΘΜΟΙ ΩΣ ΤΟ ΕΠΤΑ
ΕΙΣΑΓΩΓΗ ΣΤΗΝ ΑΡΙΘΜΗΤΙΚΗ Α΄ΔΗΜΟΤΙΚΟΥ
ΜΕΛΕΤΗ ΠΕΡΙΒΑΛΛΟΝΤΟΣ Α΄ΜΕΡΟΣ Δ΄ΔΗΜΟΤΙΚΟΥ
ΜΕΛΕΤΗ ΠΕΡΙΒΑΛΛΟΝΤΟΣ Β΄ΜΕΡΟΣ Δ΄ΔΗΜΟΤΙΚΟΥ
ΠΟΛΛΑΠΛΑΣΙΑΣΜΟΣ
ΓΡΑΜΜΑΤΙΚΗ Δ΄ΔΗΜΟΤΙΚΟΥ
ΤΑ ΓΕΩΓΡΑΦΙΚΑ ΔΙΑΜΕΡΙΣΜΑΤΑ
ΕΠΕΚΤΑΣΗ ΕΛΛΑΔΑΣ
ΝΟΤΙΟΔΥΤΙΚΗ ΑΣΙΑ
ΤΑ ΚΡΑΤΗ ΤΗΣ ΑΝΑΤΟΛΙΚΗΣ ΑΣΙΑΣ
ΝΟΤΙΟΑΝΑΤΟΛΙΚΗ ΑΣΙΑ
ΝΟΤΙΑ ΑΣΙΑ
ΤΟ ΠΕΠΤΙΚΟ ΣΥΣΤΗΜΑ ΤΟΥ ΑΝΘΡΩΠΟΥ
ΔΟΝΤΙΑ
ΠΕΠΤΙΚΟ ΣΥΣΤΗΜΑ

Εργασίές έτοιμες (άλλων σχολείων)

Κουίζ
 Δημιουργία και χρήση "χρονογραμμών"
Δημιουργία και χρήση "χρονογραμμών" Smartphone - χειριστήριο
Smartphone - χειριστήριοΤο PhonePresenter είναι ένα δωρεάν πρόγραμμα με το οποίο μπορούμε να χρησιμοποιήσουμε το smartphone μας ως τηλεχειριστήριο για τις παρουσιάσεις μέσω PowerPoint της Microsoft αλλά και όχι μόνο! Συνεργάζεται εξίσου καλά και με άλλες αντίστοιχες εφαρμογές όπως το WPS Office Presentation, το Libre Office Impress, το Open Office Impress, Google Docs και το Power Point online. Είναι Cross Platform, δηλαδή μπορεί να τρέξει και σε άλλα λειτουργικά συστήματα όπως Linux και Macintosh.
Πώς γίνεται η σύνδεση;
Εδώ να πούμε ότι η σύνδεση κινητού και υπολογιστή γίνεται μέσω WiFi, δηλαδή συνδέουμε το smartphone στο Router που είναι συνδεδεμένος και ο υπολογιστής. Κατεβάζουμε και κάνουμε εγκατάσταση την εφαρμογή στον υπολογιστή μας, την ανοίγουμε και ακολουθούμε τις οδηγίες όπου σε κάποιο σημείο μάς λέει να μπούμε με το κινητό μας στη διεύθυνση pair.phonepresenter.com και να πληκτρολογήσετε το κωδικό που μας δίνει η εφαρμογή. Αμέσως μετά θα έχουμε τον έλεγχο των παρουσιάσεων μας, τόσο απλά.
ΚΑΤΕΒΑΣΕ ΕΔΩ 36 ΜΒ